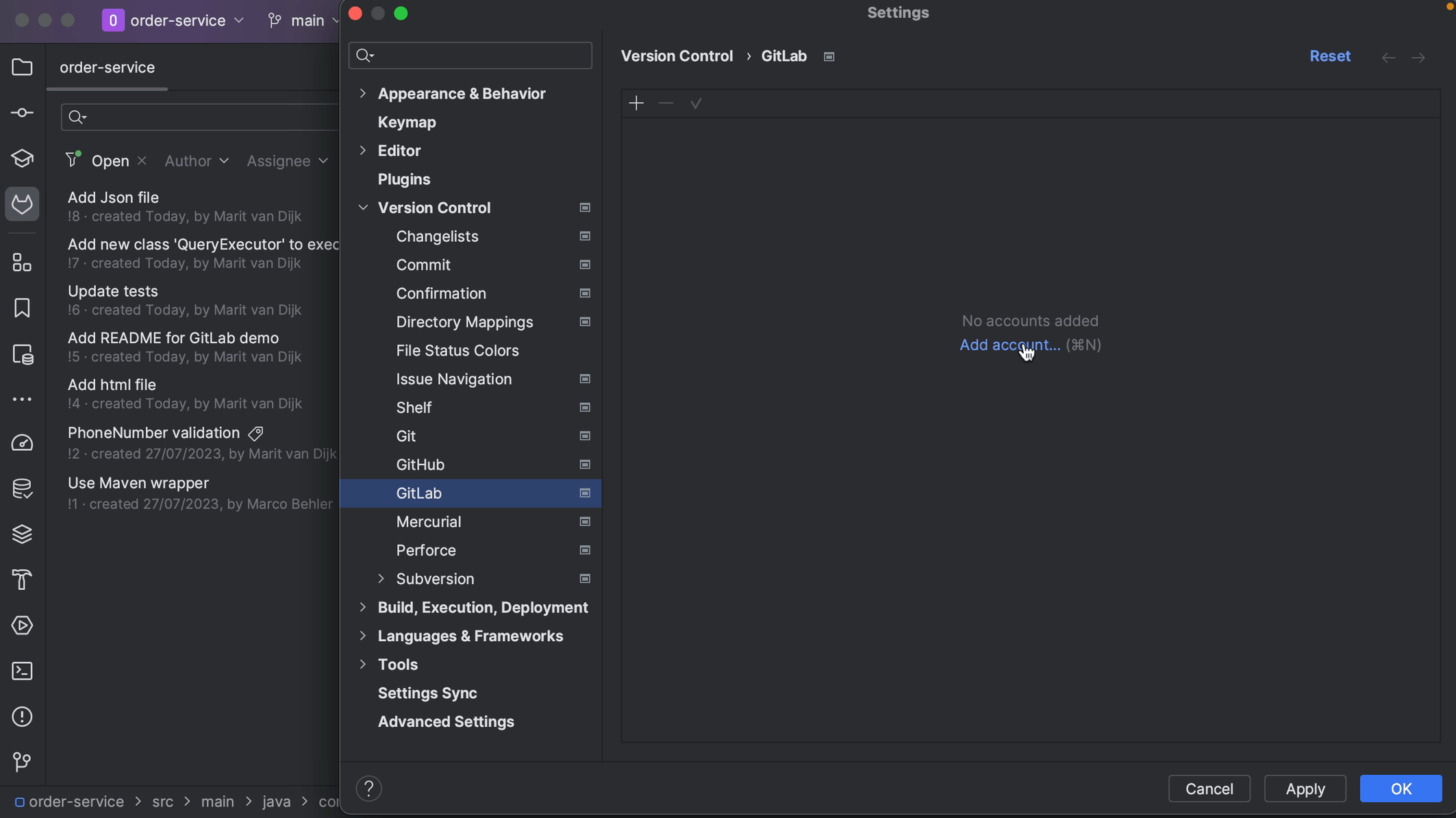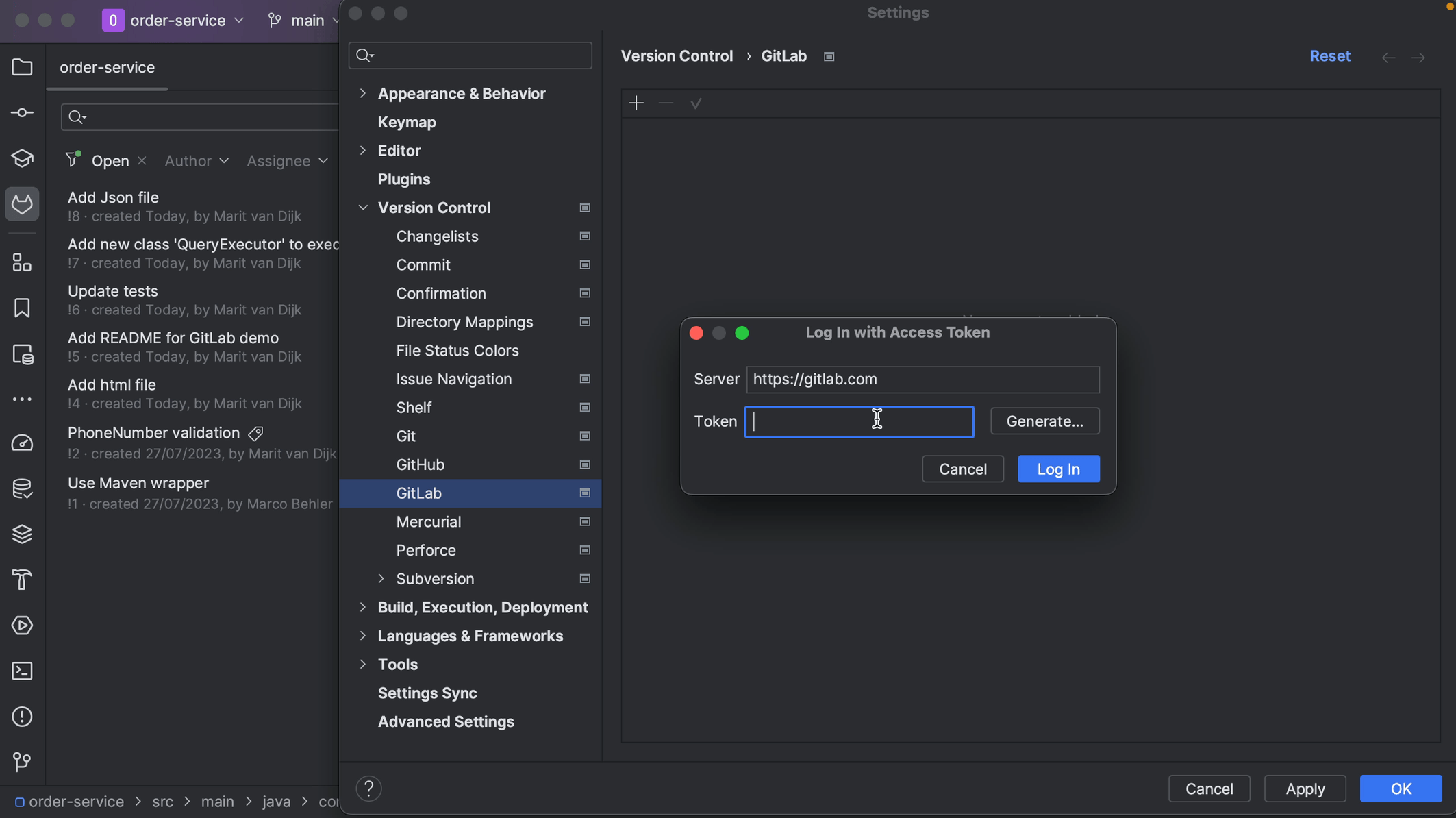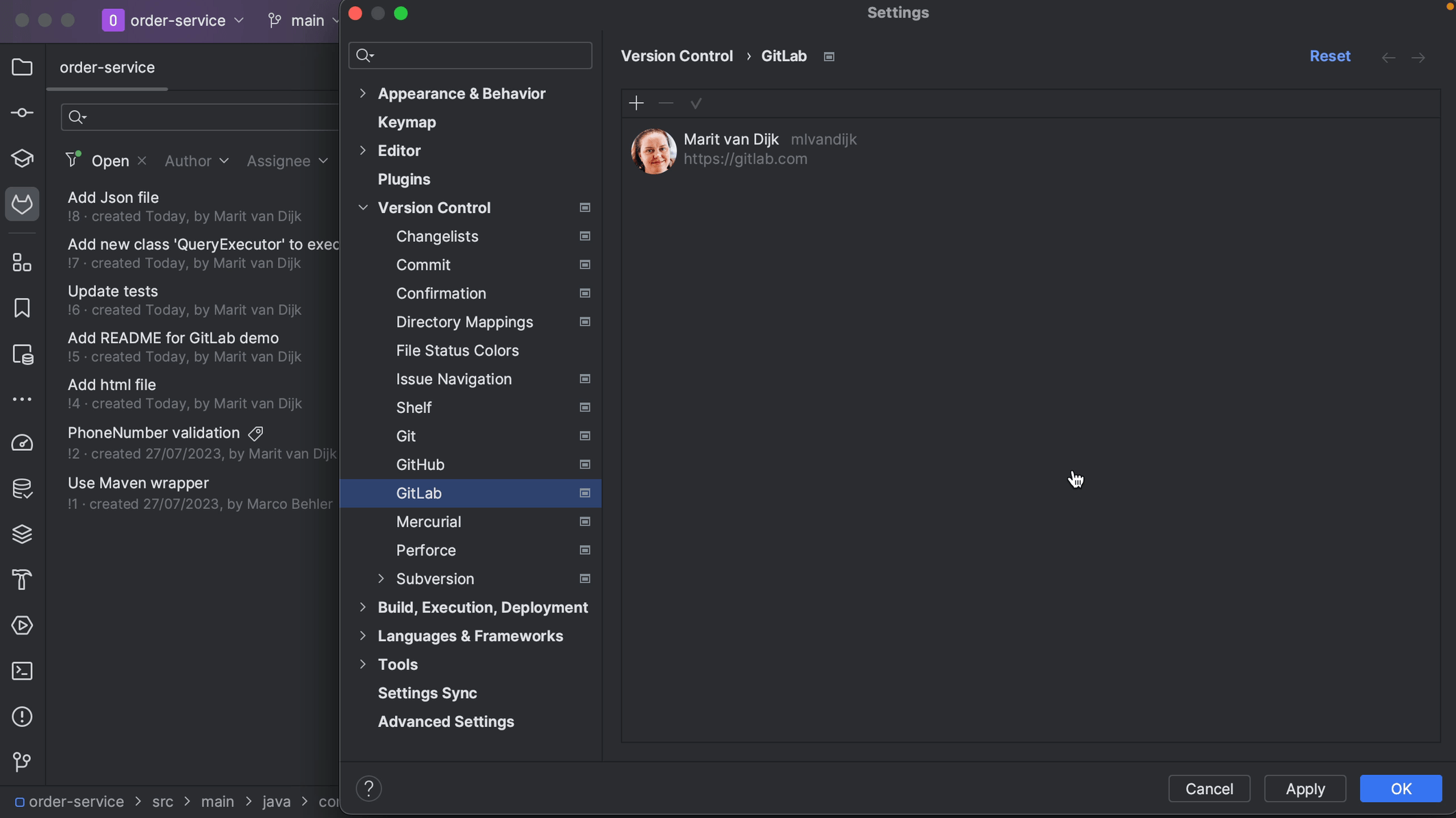Logging in to GitLab
Logging in to GitLab from IntelliJ IDEA.
If we aren’t already logged in to GitLab via IntelliJ IDEA, the GitLab Merge Requests tool window will prompt us to Log In.
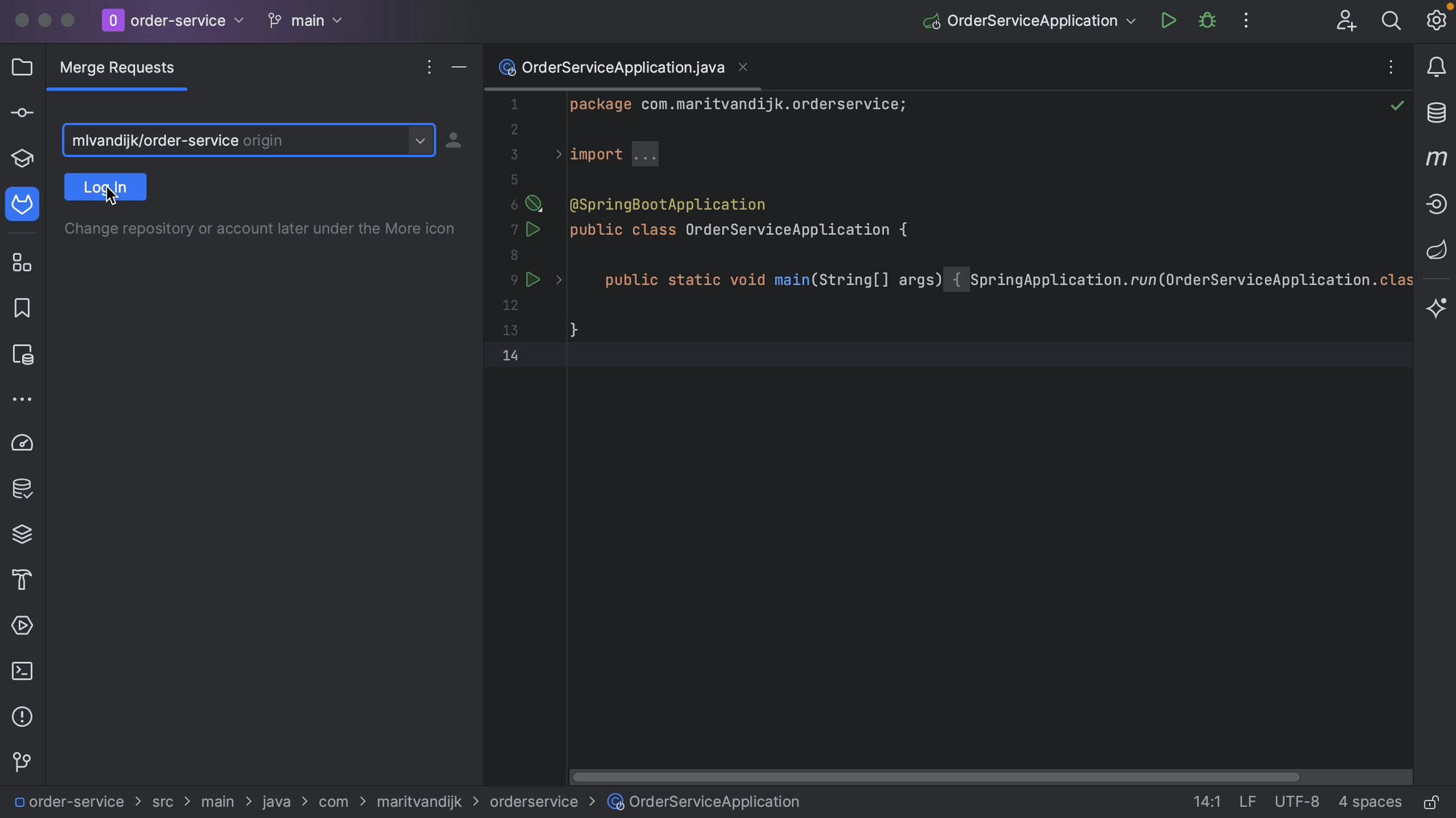
We can log into GitLab with a token. When we click Generate, this will take us to the GitLab page where a token with the right scopes can be generated for us. Click the button Create personal access token to create the token. When the token is generated, click the button to copy the token.
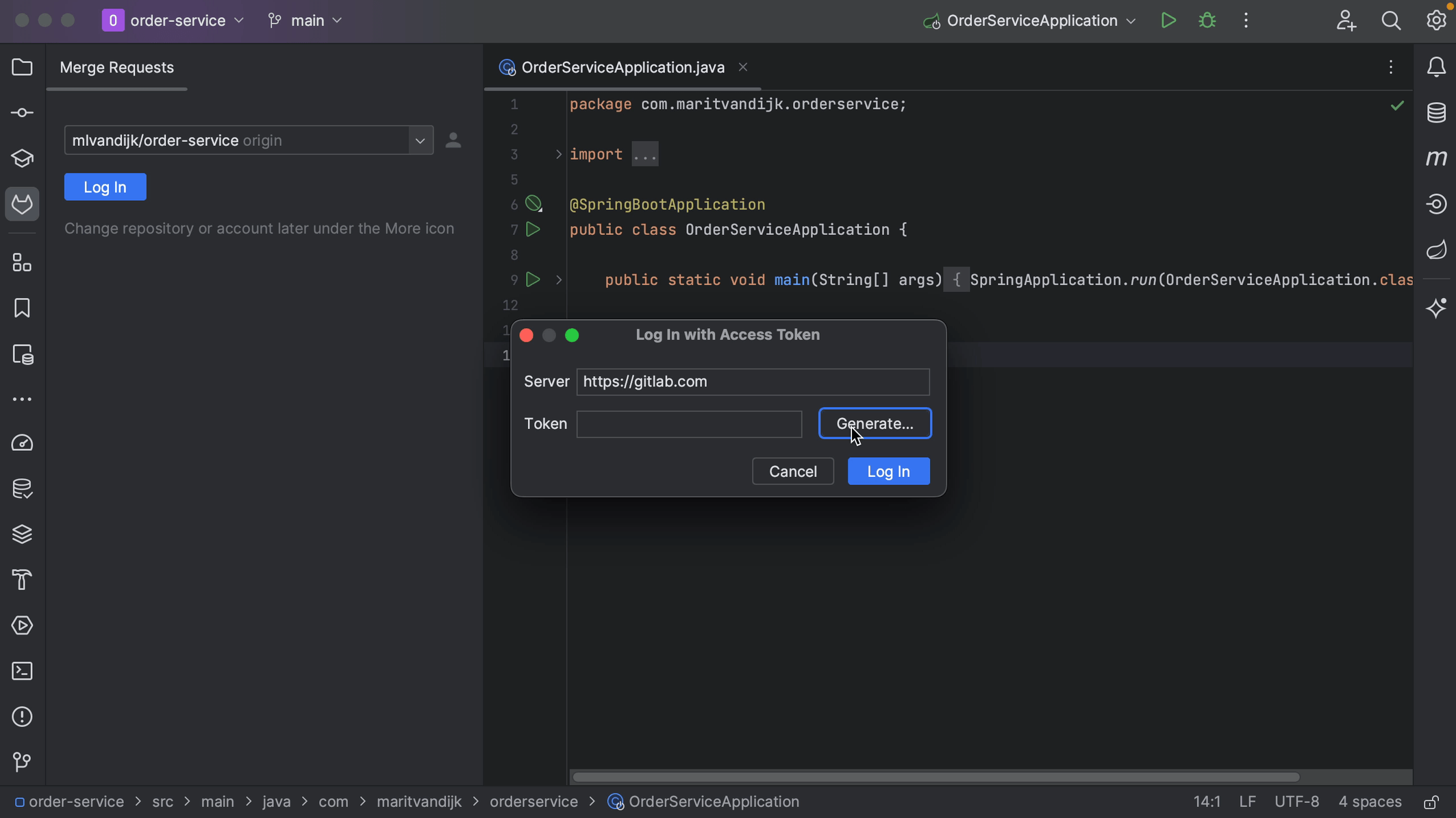
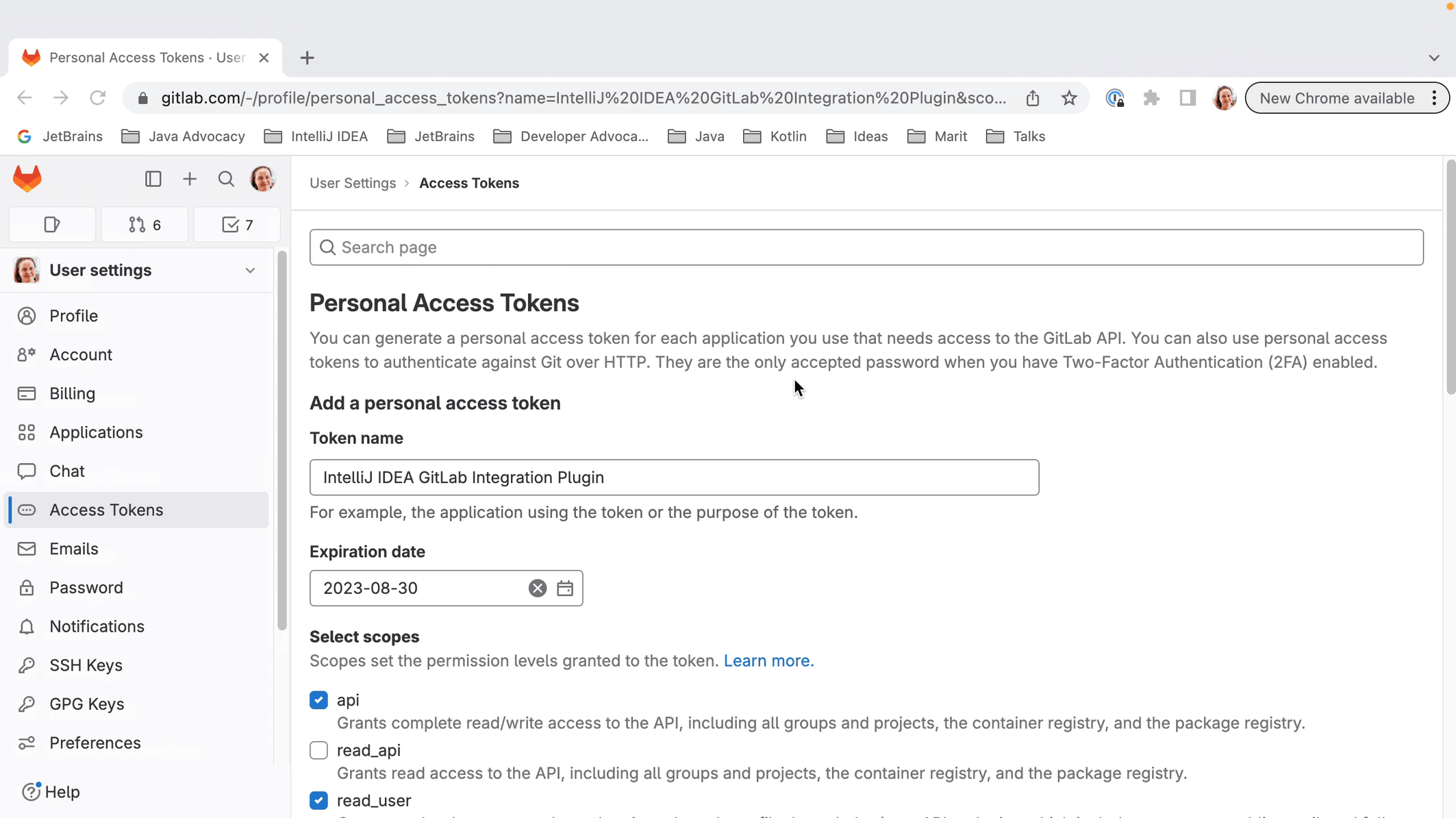
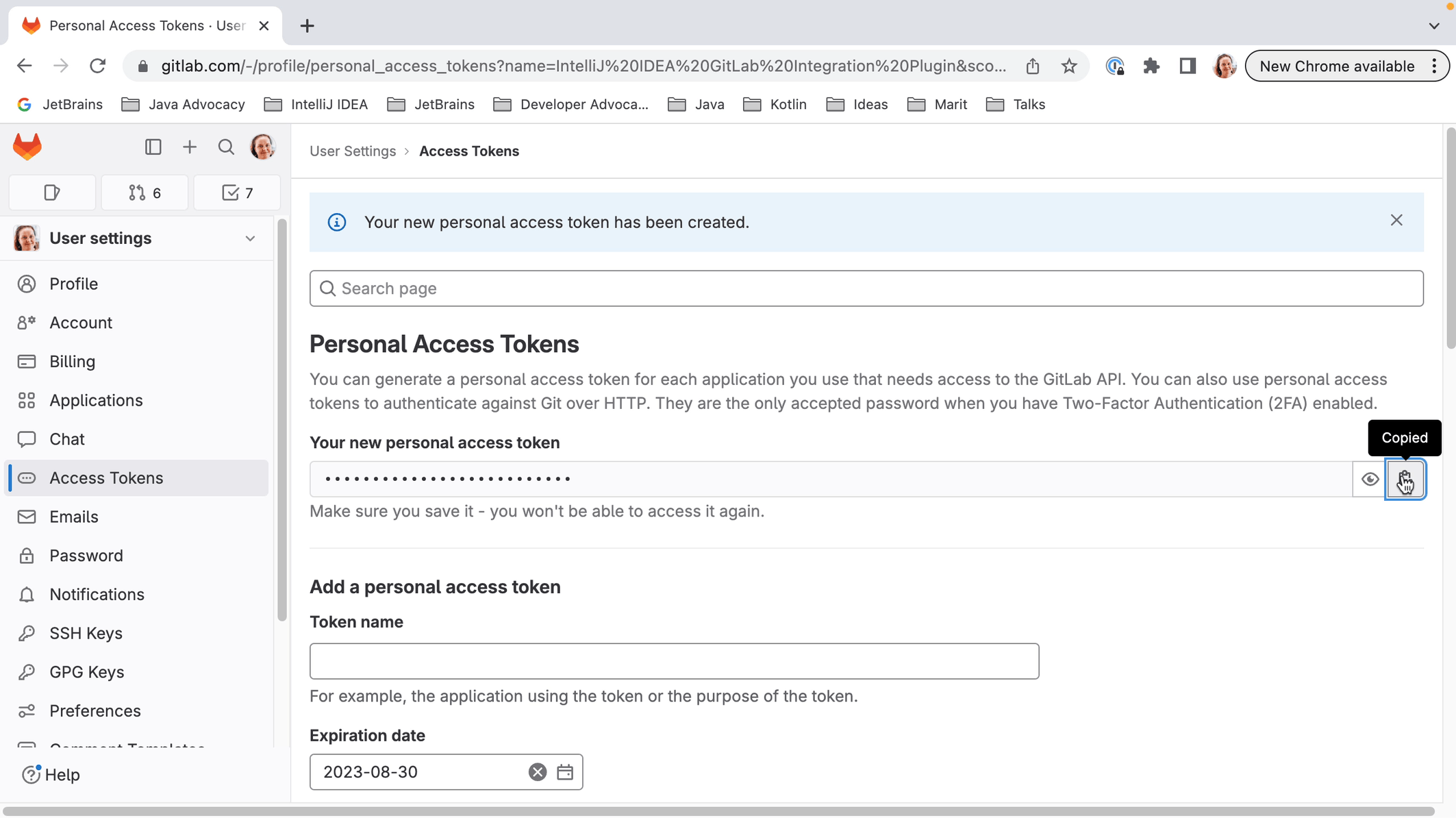
We can copy the token into the Token field in the popup and click Log In.
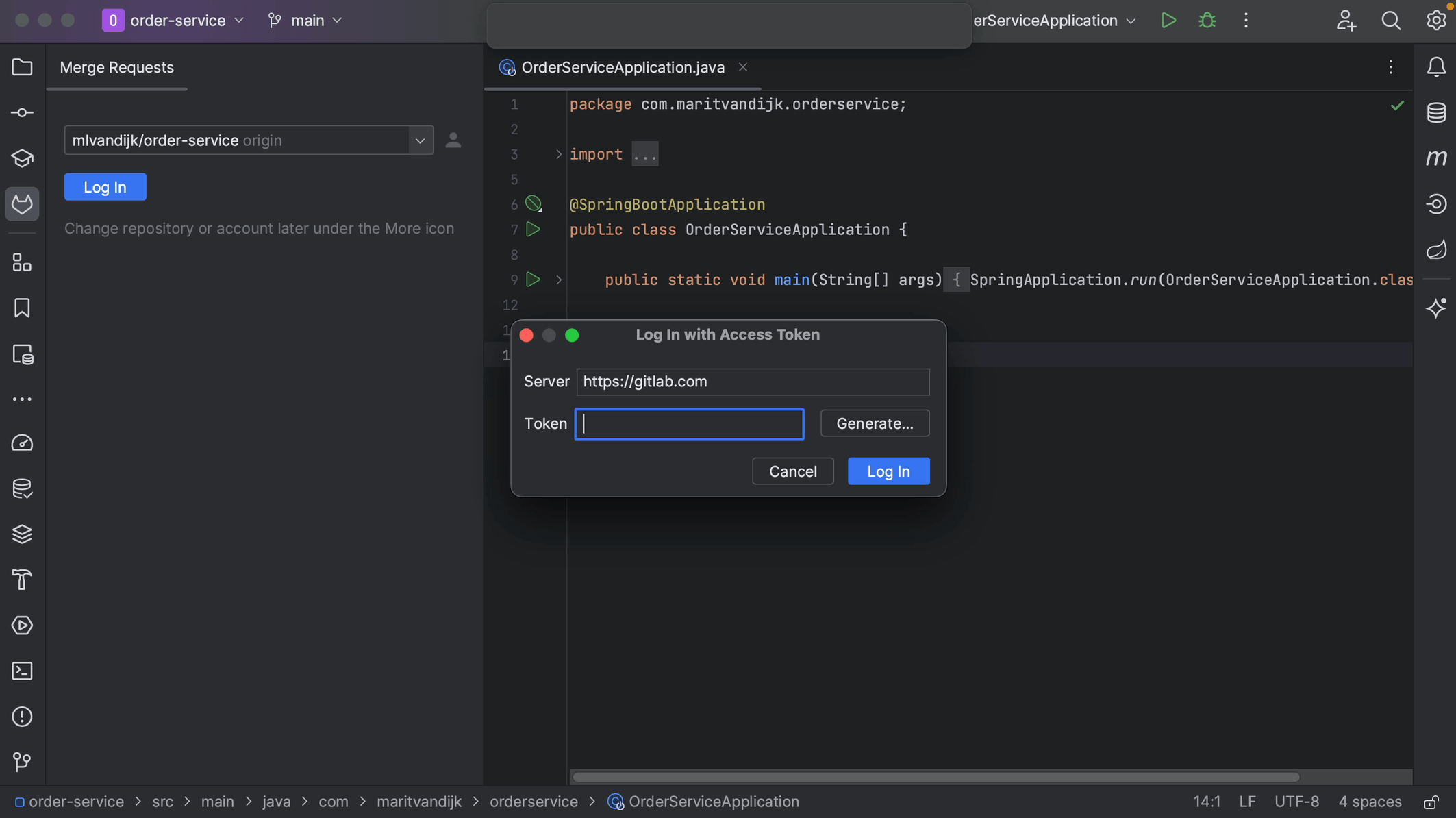
Alternatively, we can use an existing token, as long as it has the required scopes.
We can also log in to our GitLab account in the Settings. Open the Settings ⌘, (macOS) / Ctrl+Alt+S (Windows/Linux) and go to Version Control | GitLab. Click Add Account ⌘N (macOS) / Alt+Insert (Windows/Linux) to add an account if there is no account logged in, or click the + button at the top left to add an account. In the popup, add the Server if needed, paste the token from GitLab into the Token field in the popup and click Log In.