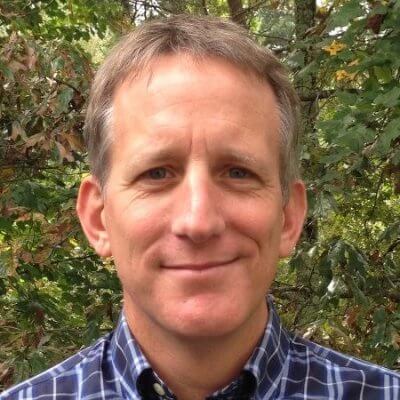Customizing Your Site
Adjust Sphinx knobs using the configuration file.
Static websites are about providing your own, custom site experience. Sphinx has a good customization story, albeit with caveats. Let's look at some customizations.
Simple Customizing In conf.py
Sphinx's configuration file in conf.py provides a configuration system based around a Python file named (by convention) conf.py.
In our first example, let's change the project's title to My Amazing Site.
Open conf.py and set the following:
project = "My Amazing Site"
When the site regenerates, you'll see the left sidebar now has My Amazing Site:
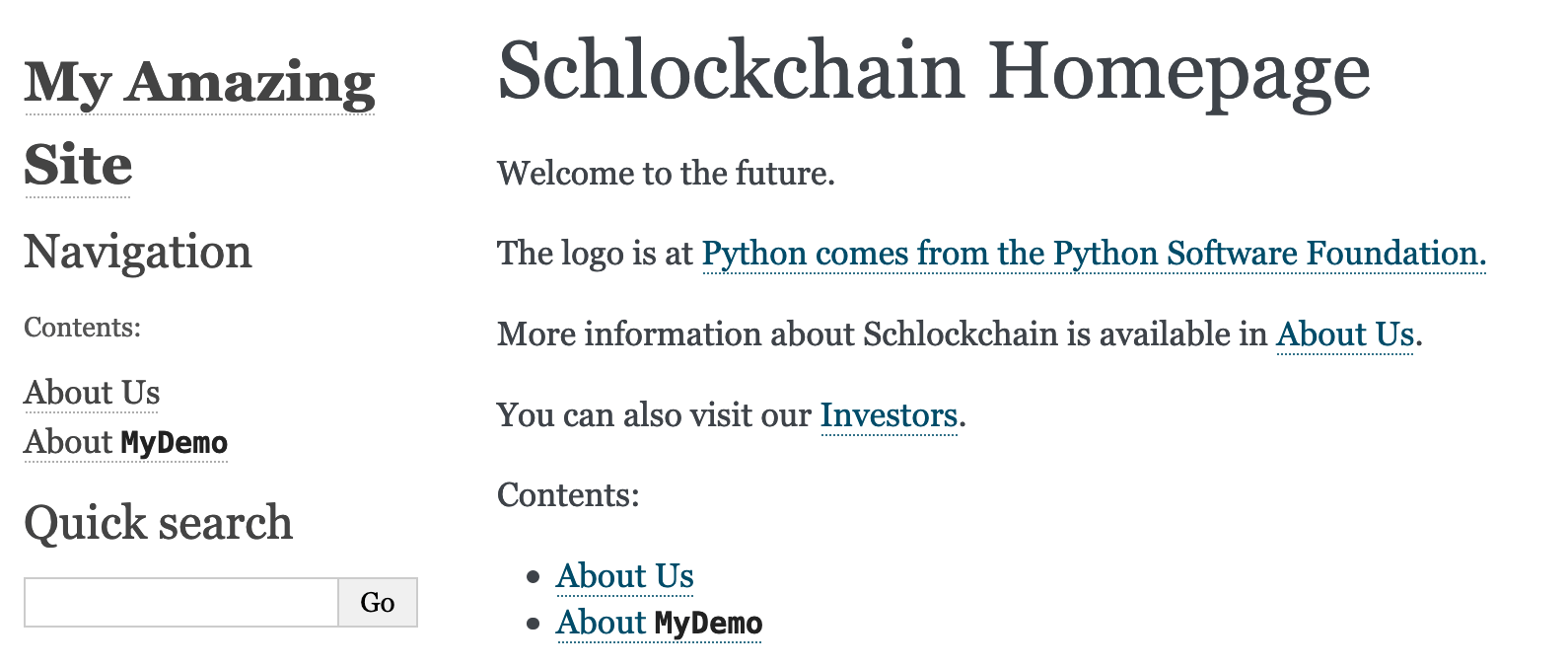
There's more though to the story. Add a line after that with:
project = "My Amazing Site"
html_title = "LOL, It Is A Nice Site"
The heading in the left column doesn't change, but we now see LOL in the tab title, meaning the HTML <title> (and in other places.)
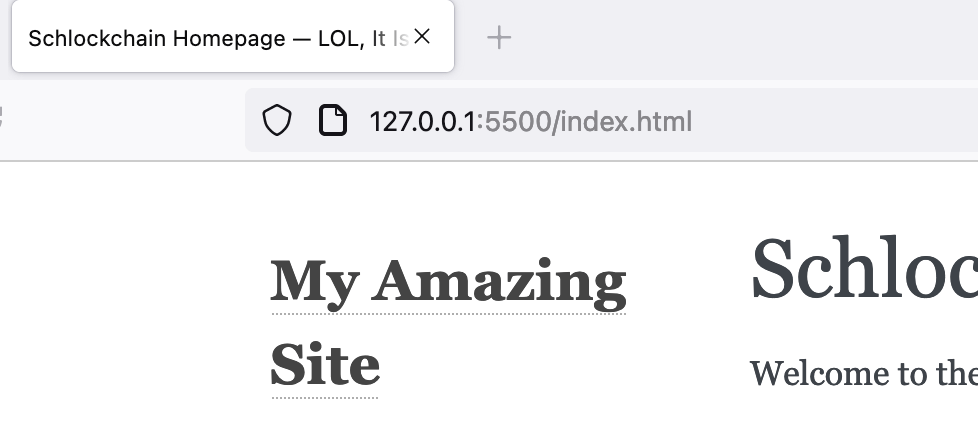
Why? The configuration file can also have options specific to HTML output. Remember, Sphinx can generate an HTML website from your content, but it can also generate PDF, etc.
As that page shows, Sphinx has many configuration values, in many layers. It can get confusing, as some of the names are "magical": you have to remember to remove a prefix when using them in templating or code.
Sidebars
Websites have structures that repeat across pages, perhaps differing on some kinds of pages. In Sphinx these are called sidebars and are quite customizable.
These are the defaults, but add them anyway at the end of conf.py:
html_sidebars = {
'**': [
"about.html",
"navigation.html",
"relations.html",
"searchbox.html",
"donate.html",
]
}
These are the sidebars available for the Alabaster theme which is bundled as the default theme in Sphinx.
Now try commenting those all out:
html_sidebars = {
'**': [
# 'about.html',
# 'navigation.html',
# 'relations.html',
# 'searchbox.html',
# 'donate.html',
]
}
When you visit the page, the entire left column has now disappeared:
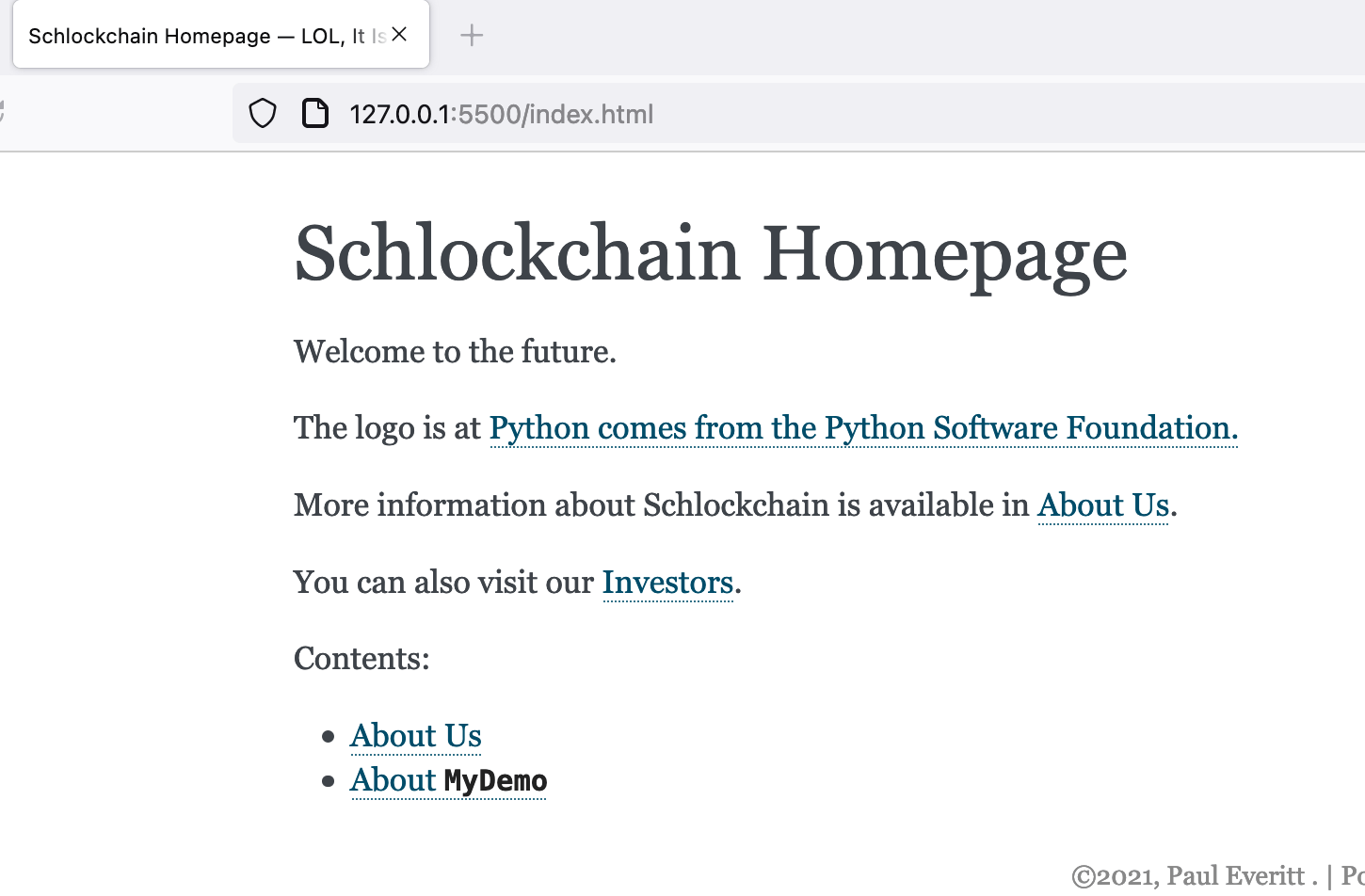
html_sidebars has accumulated some cruft over the years, as noted in its docs.
It's somewhat understandable: Sphinx is quite old, and new ideas have emerged while old ideas needed to still be supported.
Before proceeding, reset the sidebars:
html_sidebars = {
'**': [
"about.html",
"navigation.html",
"relations.html",
"searchbox.html",
"donate.html",
]
}
Switch Themes
As mentioned above, Alabaster is bundled as the default theme. Sphinx, though, lets you use a different theme. Let's use the Sphinx Book Theme from the same folks that make MyST.
Themes are just normal Python packages, so start by installing the package.
We do our usual dance -- first add the package to requirements.txt:
sphinx
livereload
myst-parser
sphinx-autodoc-typehints
sphinx-book-theme
Then update from our dependencies:
pip install -r requirements.txt
Just because it is installed doesn't mean our website is using it.
To select a theme to use, edit the following value in conf.py:
html_theme = "sphinx_book_theme"
When you restart, you'll notice that Sphinx complained.
It seems this theme doesn't support the same default html_sidebar values.
Per the Sphinx Book Theme docs on sidebars, we'll use their bundled sidebars:
html_sidebars = {
"**": ["sbt-sidebar-nav.html", "sbt-sidebar-footer.html"]
}
We now see a new layout and style:
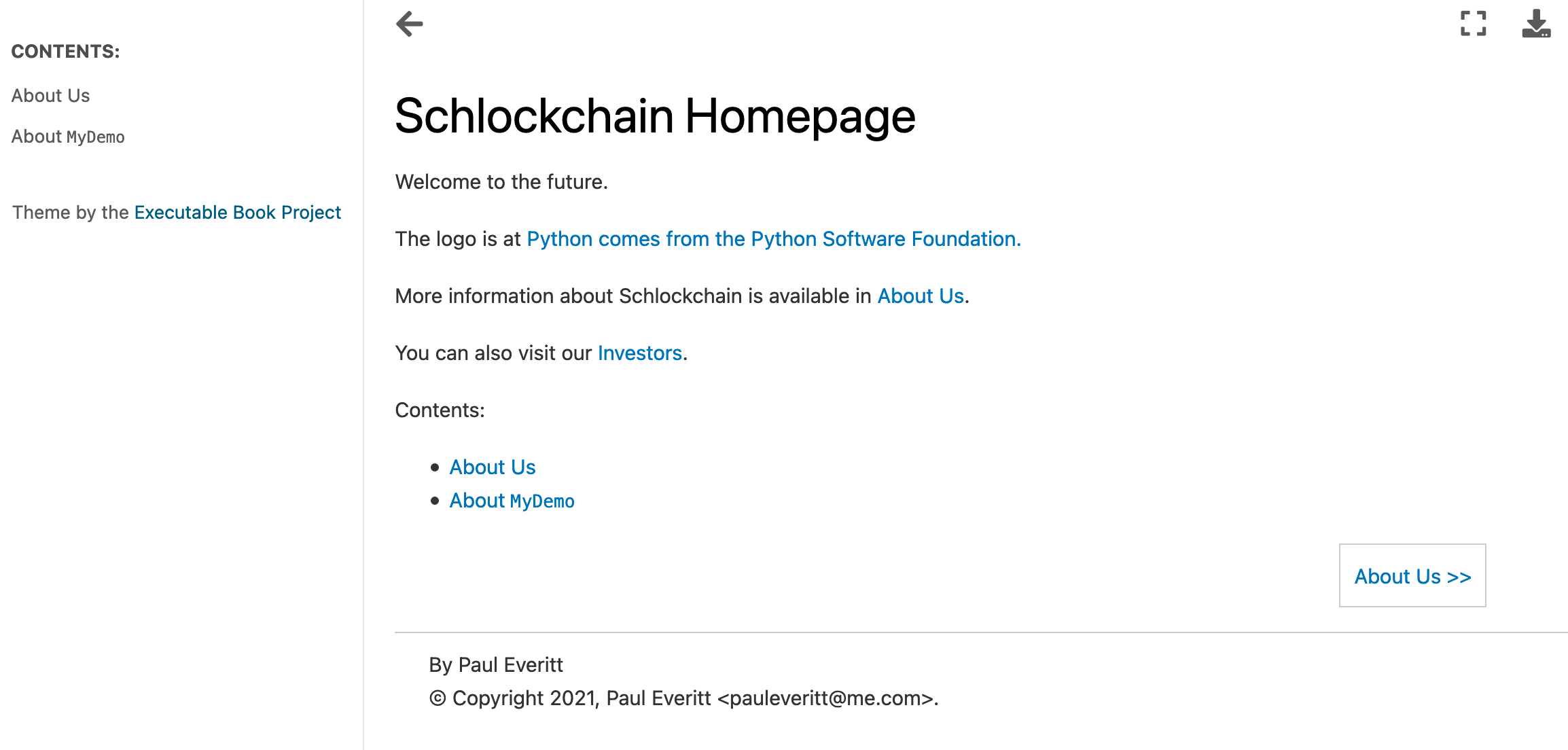
This theme has many configuration options. This is true for many of the themes available for Sphinx.
There are many ways to customize and even write your own themes. Be warned, however: this particularly an area where you will be confronted by the long years that Sphinx has been popular.
Let's finish this section out by switching back to Alabaster and its default sidebars.
Our conf.py should now look like this:
import os
import sys
sys.path.insert(0, os.path.abspath("."))
project = "My Amazing Site"
html_title = "LOL, It Is A Nice Site"
html_theme = "alabaster"
copyright = "2021, Paul Everitt <pauleveritt@me.com>"
author = "Paul Everitt <pauleveritt@me.com>"
extensions = [
"sphinx.ext.intersphinx",
"myst_parser",
"sphinx.ext.autodoc",
"sphinx.ext.napoleon",
"sphinx_autodoc_typehints",
]
exclude_patterns = ["_build", "Thumbs.db", ".DS_Store", ".venv"]
html_static_path = ["_static"]
templates_path = ["_templates"]
myst_enable_extensions = [
"colon_fence",
]
intersphinx_mapping = {
"sphinx": ("https://www.sphinx-doc.org/en/master/", None),
}
myst_url_schemes = ["http", "https", ]
html_sidebars = {
'**': [
"about.html",
"navigation.html",
"relations.html",
"searchbox.html",
"donate.html",
]
}
Logos
Websites have logos. Sphinx provides a configuration knob for logos. Let's see it in action.
To start, download the SVG version of the Python logo and put it in the special _static folder in the same directory as conf.py:
cd _static
wget https://www.python.org/static/community_logos/python-logo-generic.svg
cd ..
Now edit conf.py and add that filename as the value for the logo:
html_logo = "_static/python-logo-generic.svg"
Our sidebar should now have a Python logo at the top:
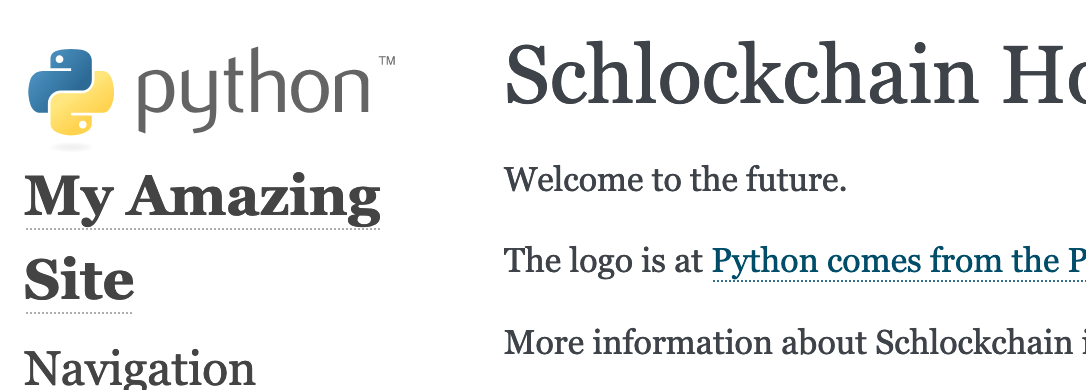
html_logo is explained in more depth in the Sphinx docs.
Custom CSS
It's quite easy to get your own CSS injected into the site. Not just CSS, but "templated" CSS.
Start by adding a file at _static/custom.css:
body {
font-size: xx-large;
}
When you save...nothing happens. Because we haven't told Sphinx to add this to the list of CSS files that Sphinx returns:
html_css_files = ["custom.css"]
So far, so good, and fairly typically.
But Sphinx also allows templated CSS, where your CSS files are actually processed by Jinja2.
To say this file is a template, rename it to end in _t, meaning _static/custom.css_t.
Everything works the same at this point: custom.css is the actual name that is generated.
But change custom.css_t to use Jinja2 to get a color from the Alabaster theme:
#searchbox #searchlabel {
color: ;
}
Custom Templates
We've customized images and logos.
How about templates?
You may have noticed the _templates directory.
Let's put that to use by adding a sidebar.
First, add a file at _templates/luv_sphinx.html containing:
<p>We <em>love</em> Sphinx!</p>
Next, we tell Sphinx which sidebars we want, in the order we want, including our new template. We'll also specify where Sphinx should look for templates:
templates_path = ["_templates"]
html_sidebars = {
'**': [
"about.html",
"navigation.html",
"relations.html",
"luv_sphinx.html",
"searchbox.html",
"donate.html",
]
}
We'll now see that box appear, above the (now-pink) searchbox:
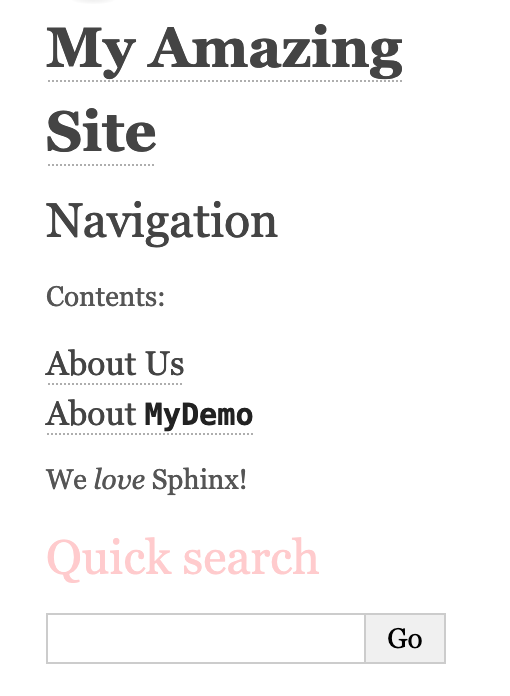
We can also override an existing sidebar simply by putting a file with the same name, in our site's _templates directory.
What's available inside the template?
The Sphinx docs cover this but let's do a quick example in luv_sphinx.html:
<p>We <em>love</em> Sphinx for !</p>
If your page doesn't update, it's because Sphinx isn't rebuilding on changes to templates there.
Edit index.md and save, and you'll see the sidebar updated with the value of project.