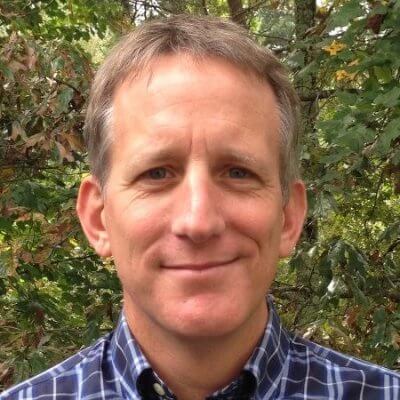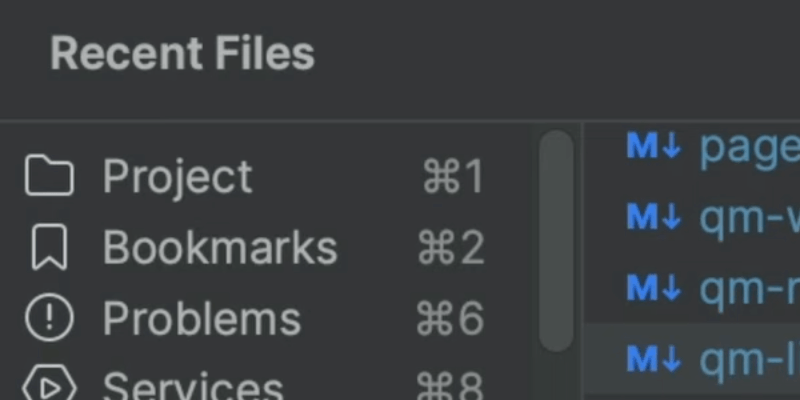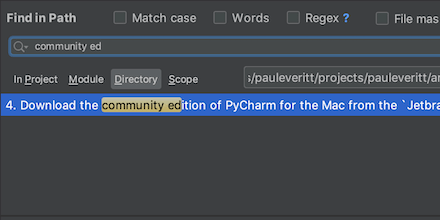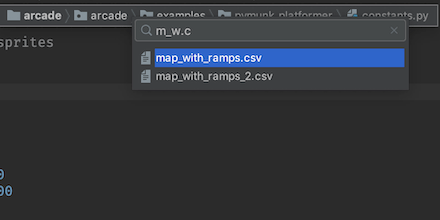Create New File With Navigation Bar
Activate the Navigation Bar and create a new file somewhere in the project tree.
How can I create a file if I've turned off the Project Tool? Let the Navigation Bar be your one-stop replacement for the Project Tool.
First, get to the target directory:
-
Activate the Navigation Bar with
Navigate -> Jump to Navigation Bar⌘↑ (macOS) / Alt+Home (Windows/Linux) -
Use the cursor keys to get to the target directory
-
Speed search to select any subdirectories
Once your target is selected, use ⌘N (macOS) / Alt+Insert (Windows/Linux) to bring up the new file dialog. Just like in the Project Tool, the new file is opened after creation.
Also like the Project Tool, your selection doesn't have to be on a directory. If you're on a file, the new file will be created as a sibling. This is particularly useful in the common case of creating a new file in the current directory:
-
Activating the navigation bar highlights the current file.
-
Immediately press New ⌘N (macOS) / Alt+Insert (Windows/Linux)
Quite simple: two key combos and you have a new sibling file, with no permanent file tree visible and no popups to close afterward. That's what getting in the flow is about.