Helm Charts
Combine your K8s manifests into a single package using Helm Charts.
Hello everyone! Welcome to the PyCharm FastAPI Tutorial Series.
Helm
In this tutorial we will be working with Helm. In simple terms, Helm is a package manager for Kubernetes. It is a tool that streamlines installing and managing Kubernetes applications. Think of it like Apt/Yum/Homebrew for K8s.
Note: I will be showing a high-level use case of Helm. We won’t be getting deeper dive into Helm
Installation
So, let’s begin by installing Helm.
I will go to the official website of Helm that is helm.sh.
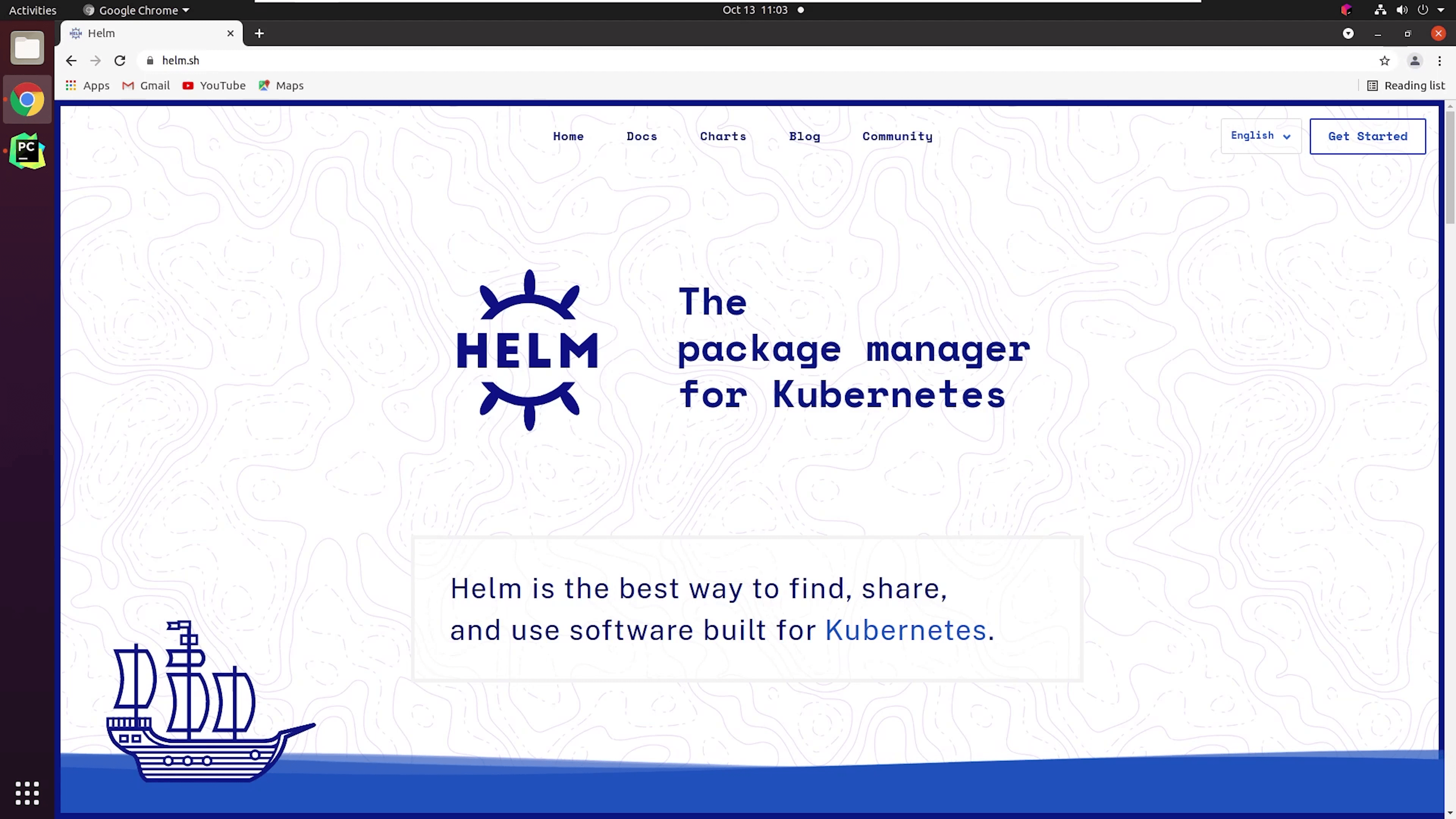
I will click on Get Started.
I will click on Installing Helm under Introduction.
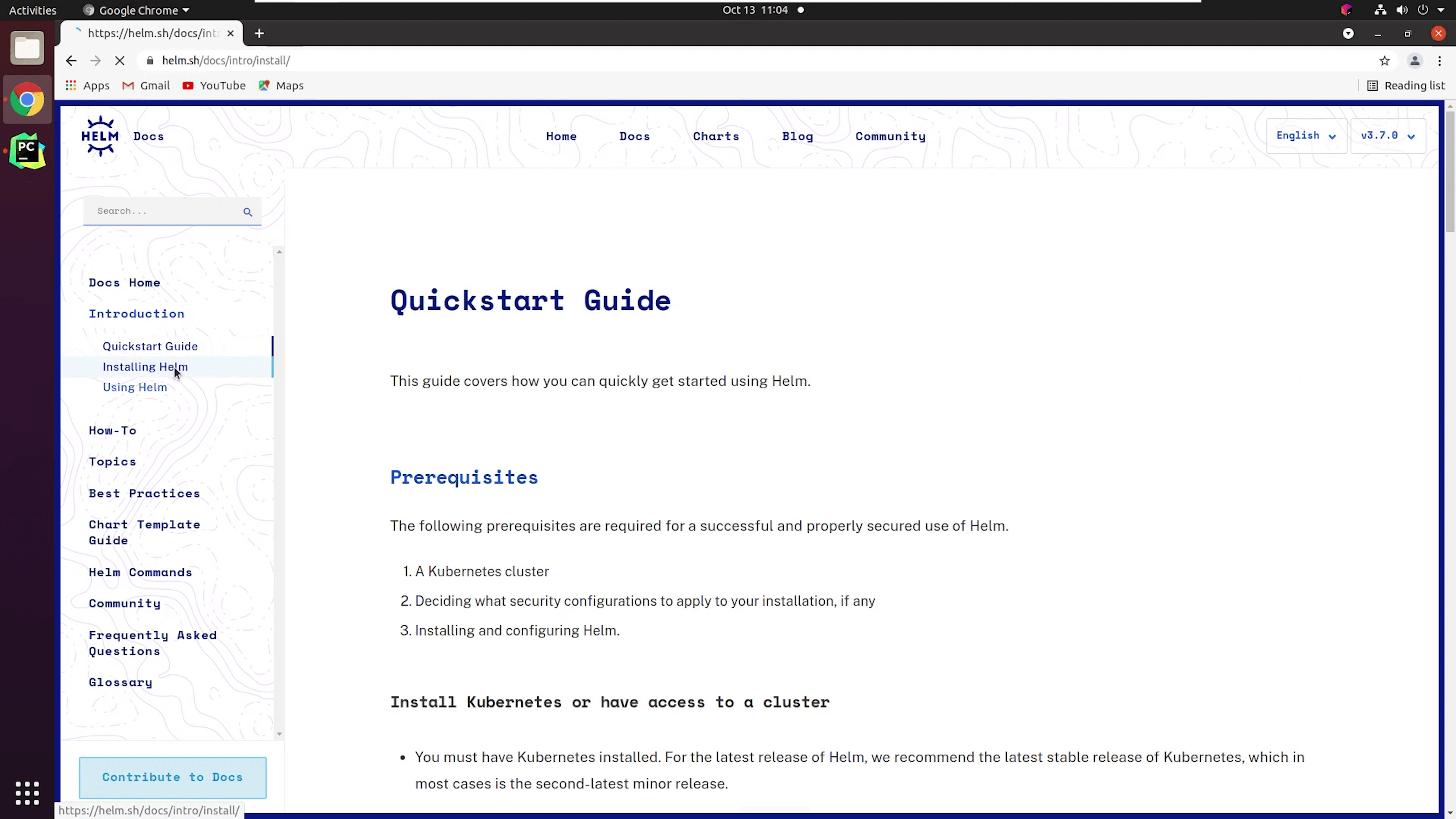
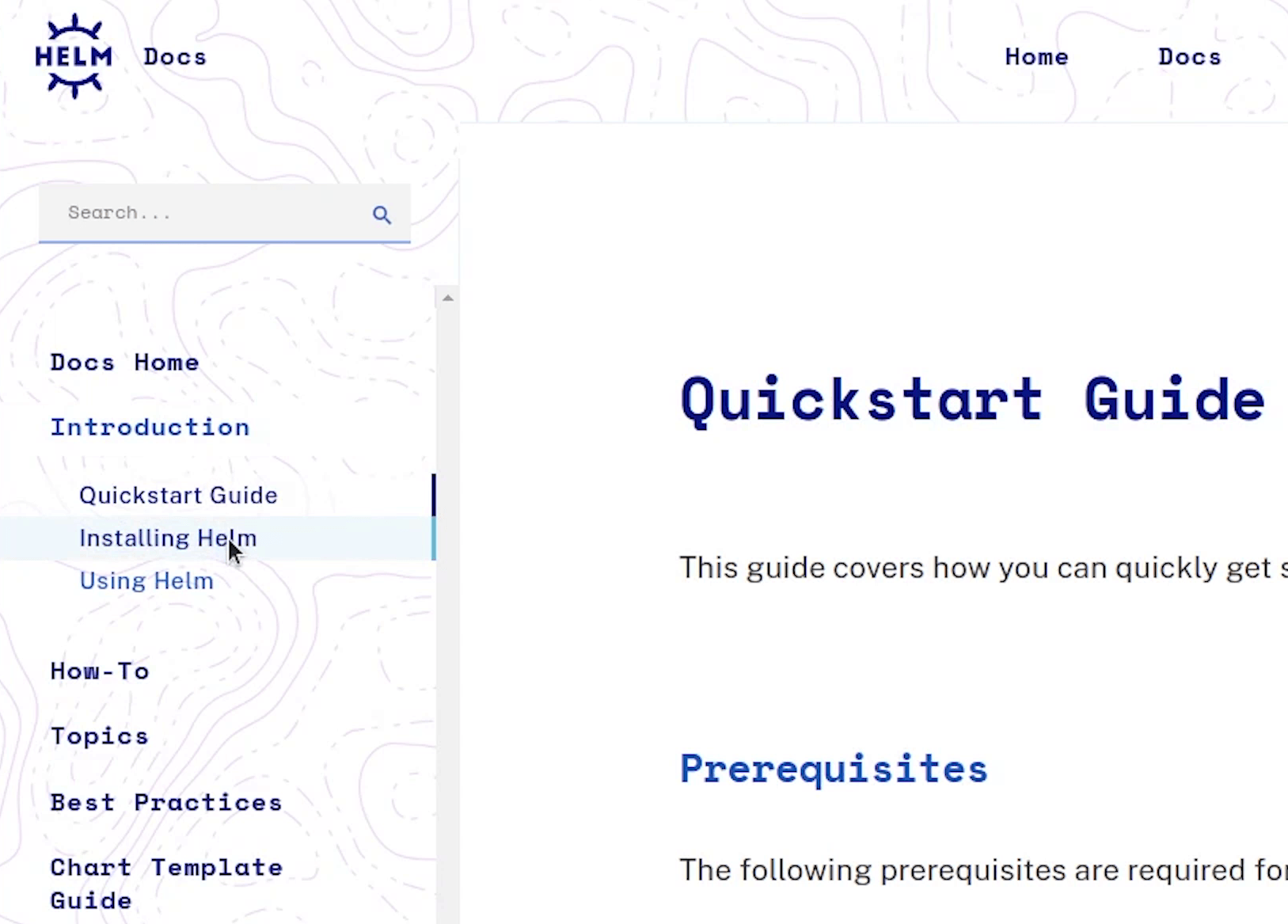
As you can see there are multiple flavours of installing Helm. Either you can install directly from the binary, scripts, apt, or homebrew etc.
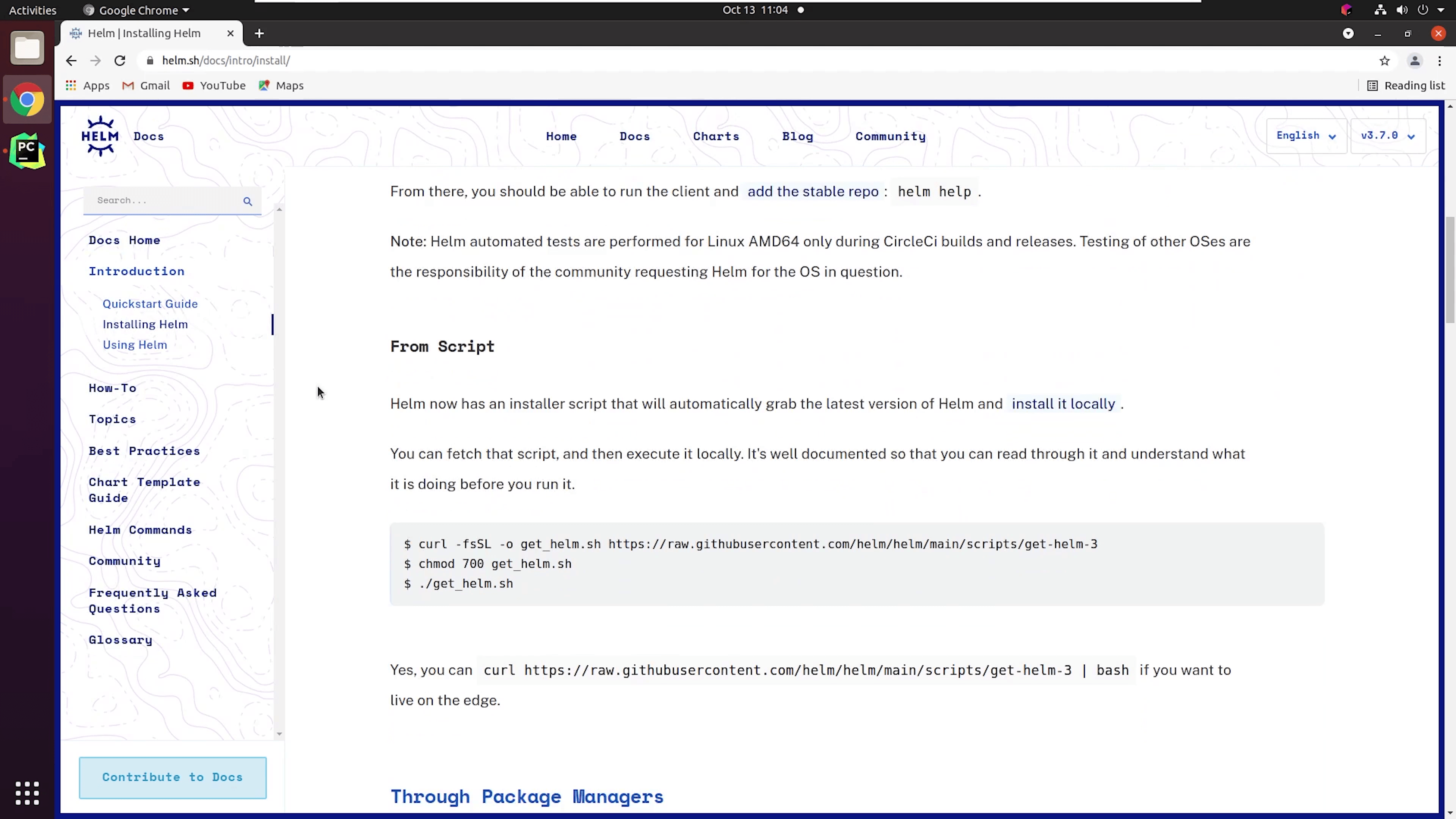
I am using Ubuntu, so I will follow the apt installation commands.
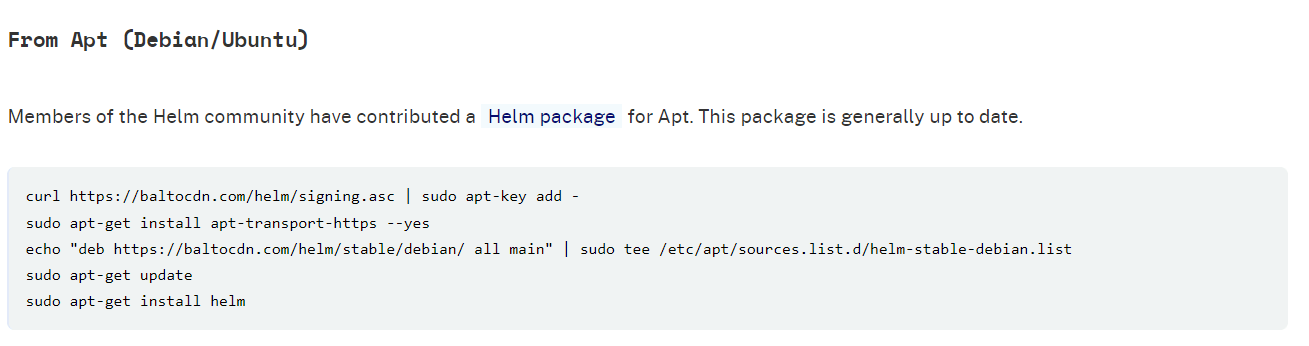
curl https://baltocdn.com/helm/signing.asc | sudo apt-key add -
sudo apt-get install apt-transport-https --yes
echo "deb https://baltocdn.com/helm/stable/debian/ all main" | sudo tee /etc/apt/sources.list.d/helm-stable-debian.list
sudo apt-get update
sudo apt-get install helm
Reference: https://helm.sh/docs/intro/install/
Okay, we have successfully installed Helm.
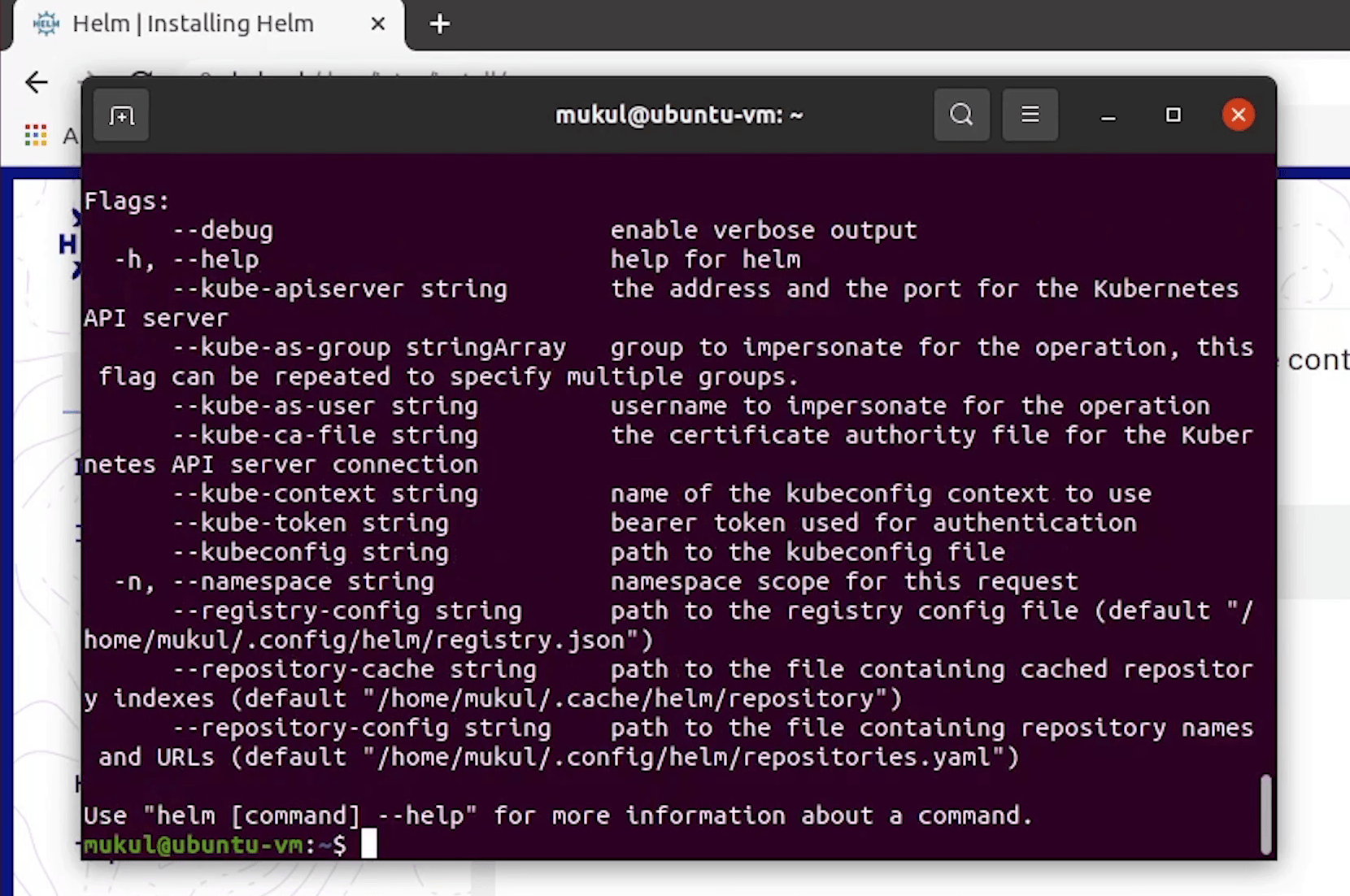
Repository
We are going to work with Helm Charts. Helm Charts are simply Kubernetes YAML manifests combined into a single package that can be advertised to your Kubernetes clusters.
Obviously, we need to store these charts and that is where we look for a Helm repository. At a high level, a chart repository is a location where packaged charts can be stored and shared. The official chart repository is maintained by the Helm Charts.
Private Repositories
You can store charts in private repositories like in Amazon S3 or GithubPages.
You will find all the helm charts in Artifact Hub.
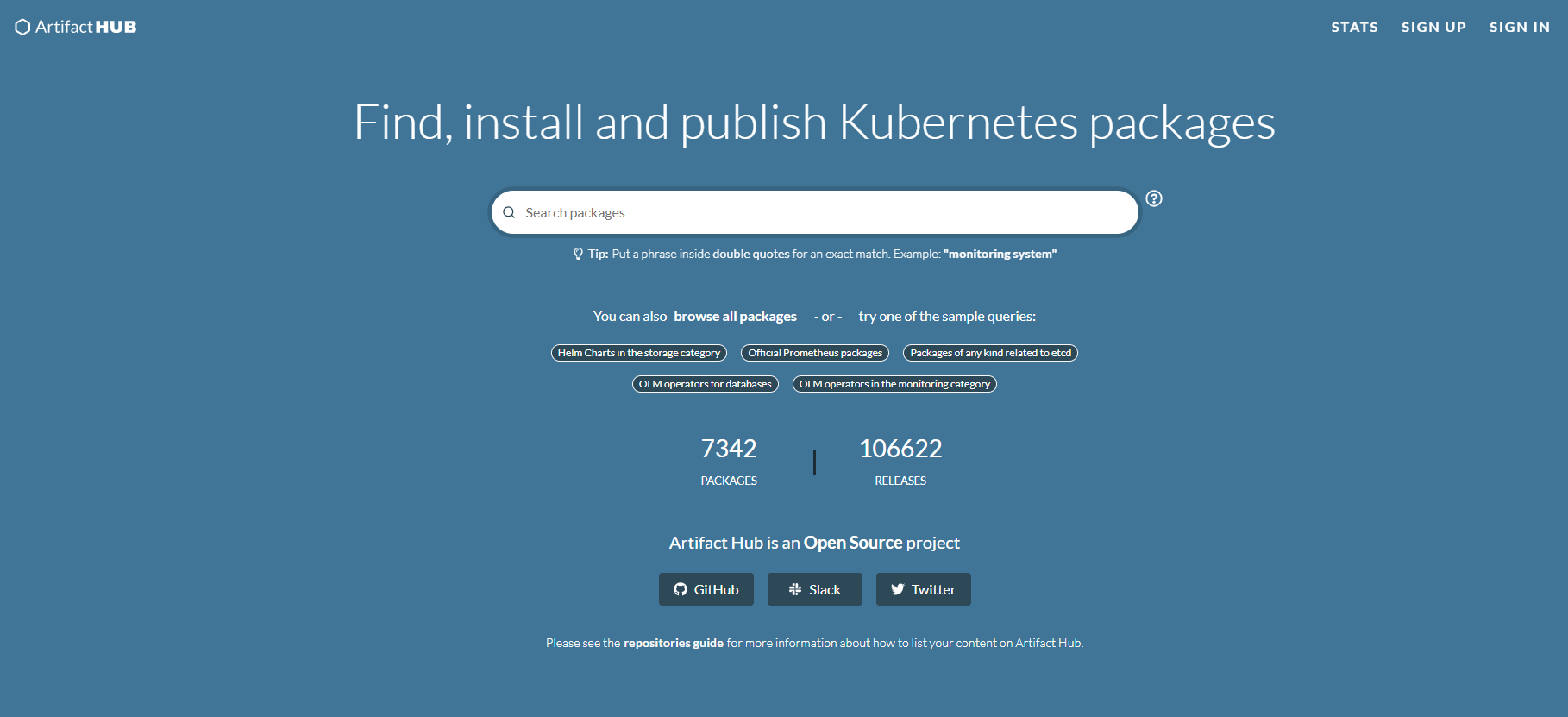
Let me try to check for the NGINX package.
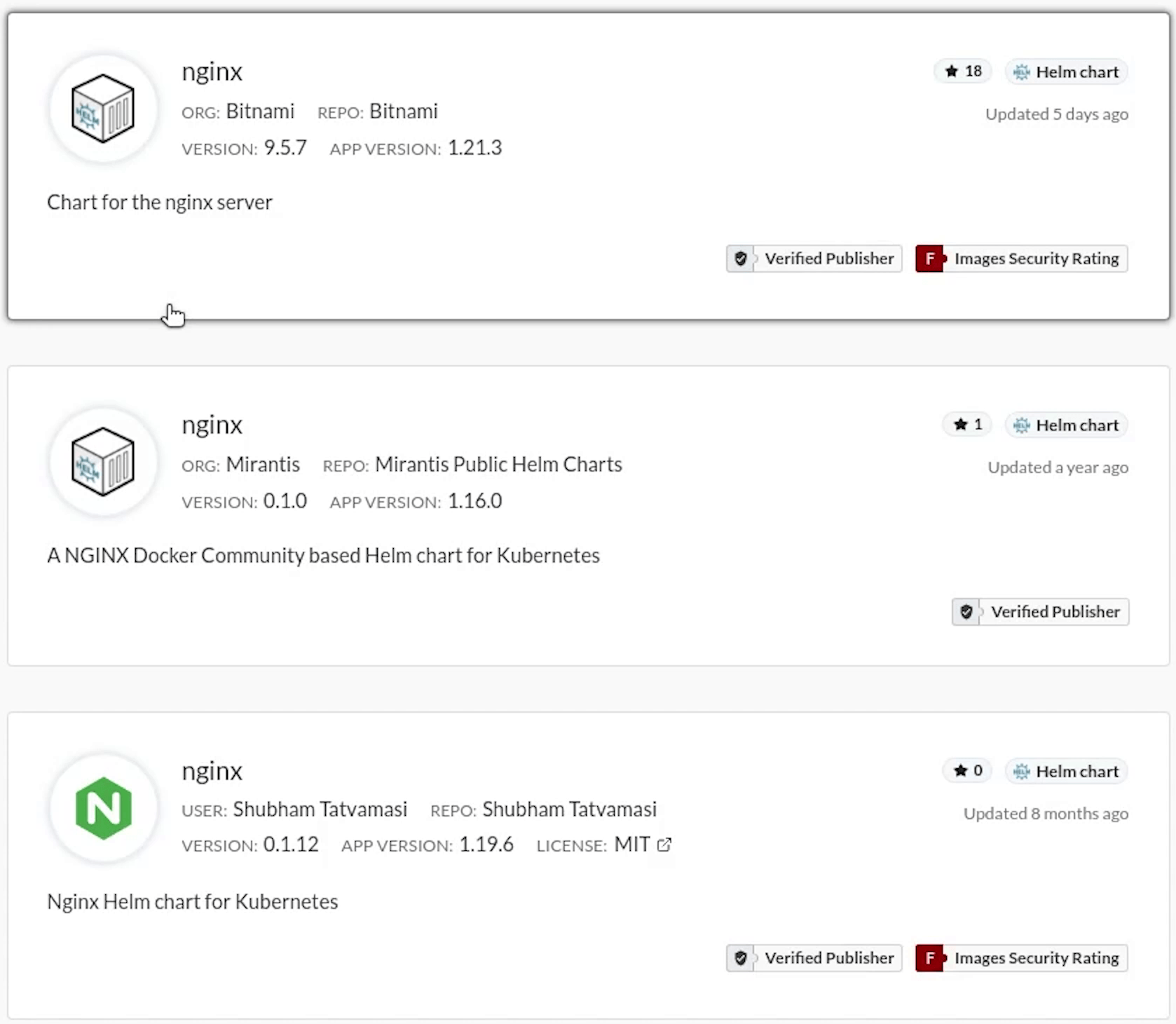
As you can see there are multiple charts for NGINX. Some have been uploaded by organizations and some by users. You can filter them out based on verified publishers or official providers.
Installing NGINX Chart
This is how we are going to follow the installation steps.
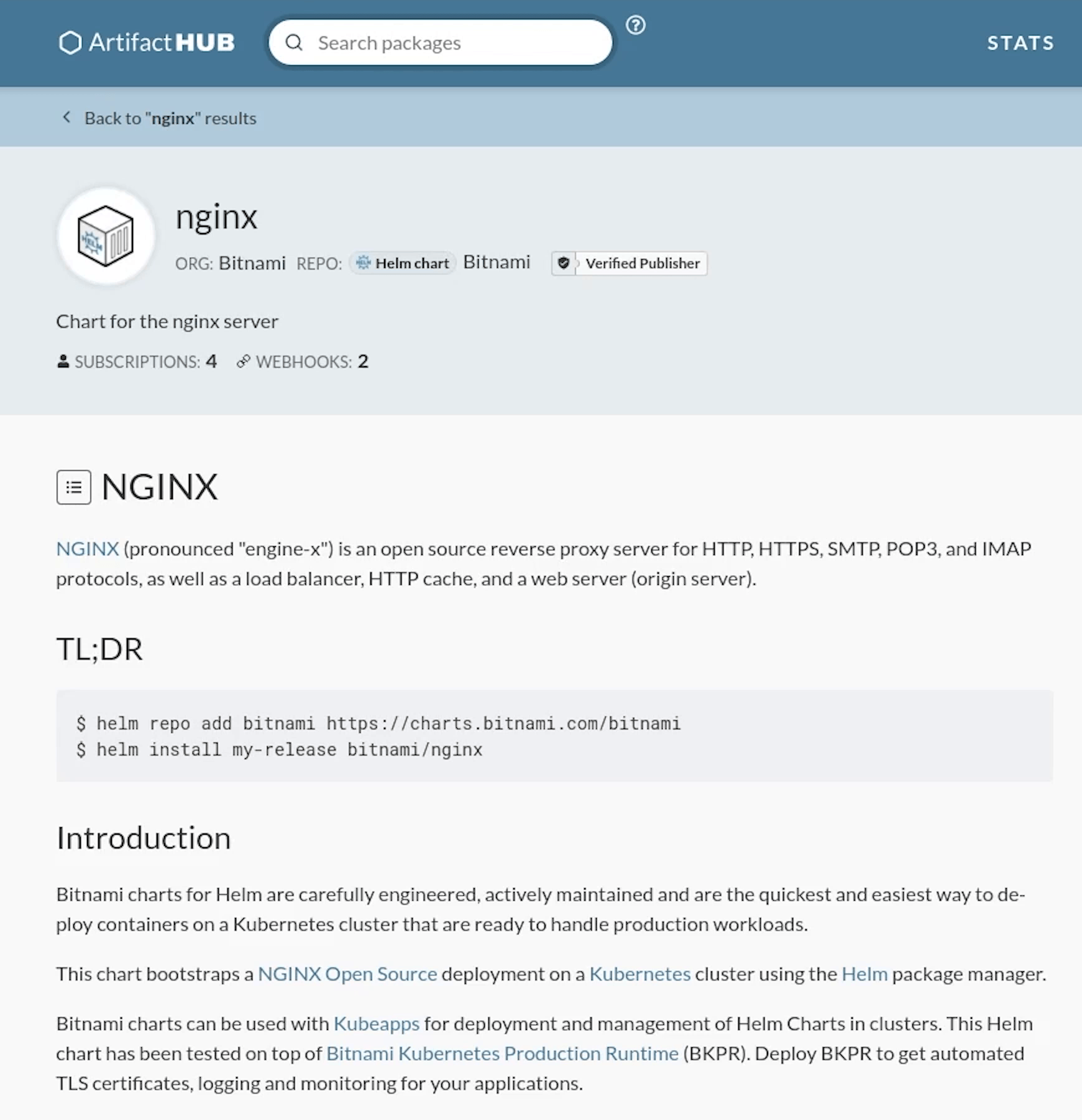
helm repo add bitnami https://charts.bitnami.com/bitnami
helm install my-release bitnami/nginx
First, we are going to add the bitnami repository, and then we will install the helm chart and name it as first-release.
Let’s move to PyCharm, I will show a quick walk through how it works.
We have added the repository successfully.
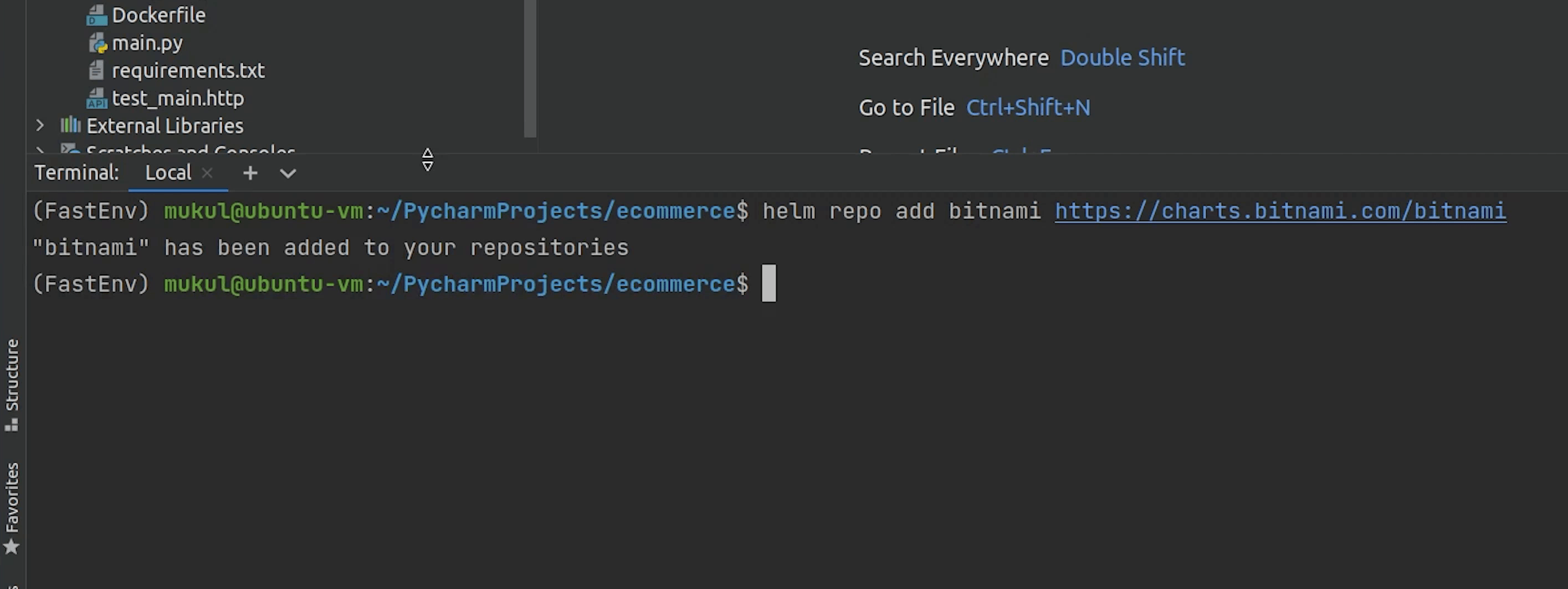
For getting a list of repositories, I am going to type:
helm repo list
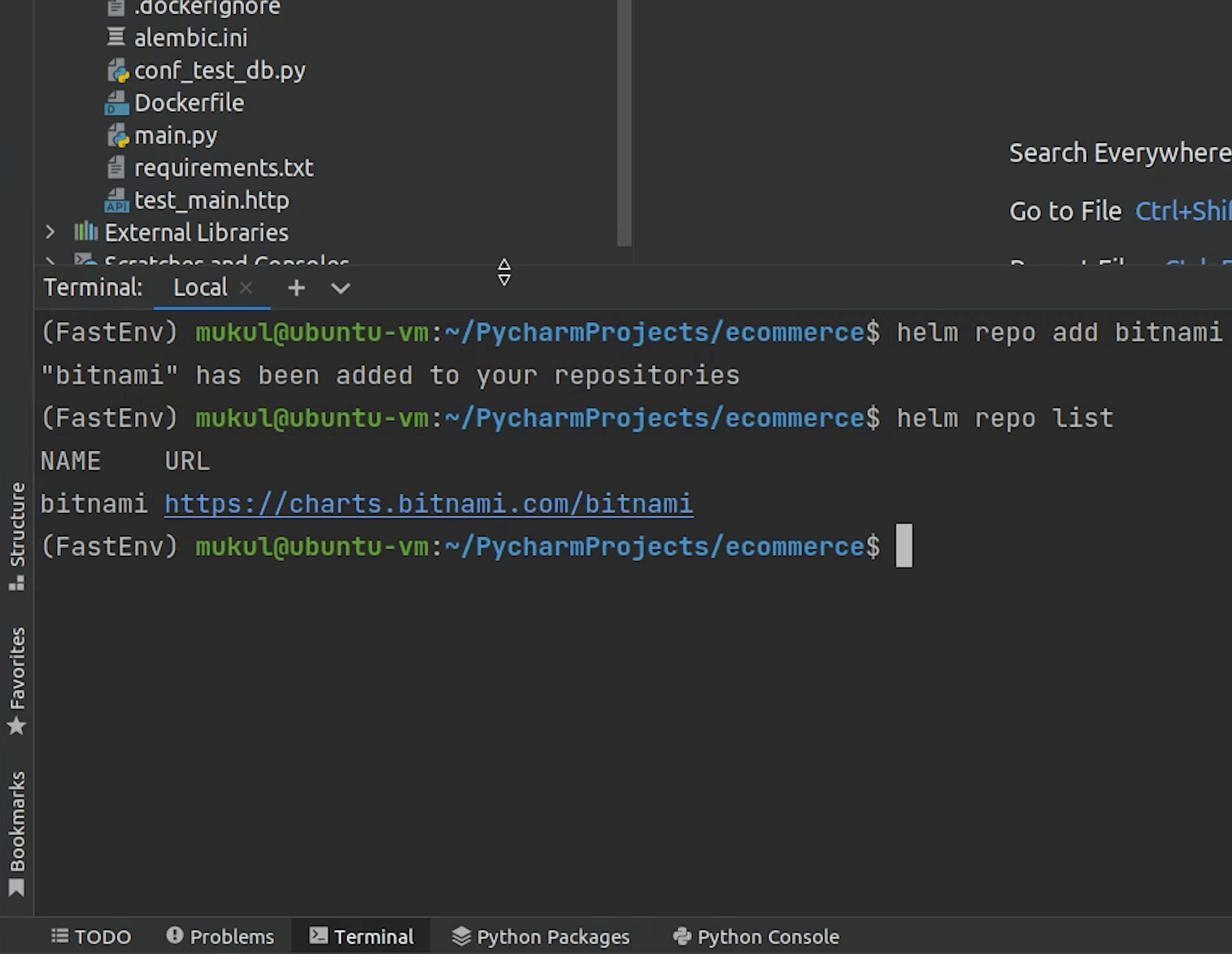
This is going to return the list of repositories present in our system.
Once you have added a repository we can search for various software packages provided by Bitnami.
We are going to search for Drupal which is also packaged by Bitnami. Drupal is an “out of the box” web content management tool as well as a customizable platform. It is an Open Source CMS.
I will type:
helm search repo drupal
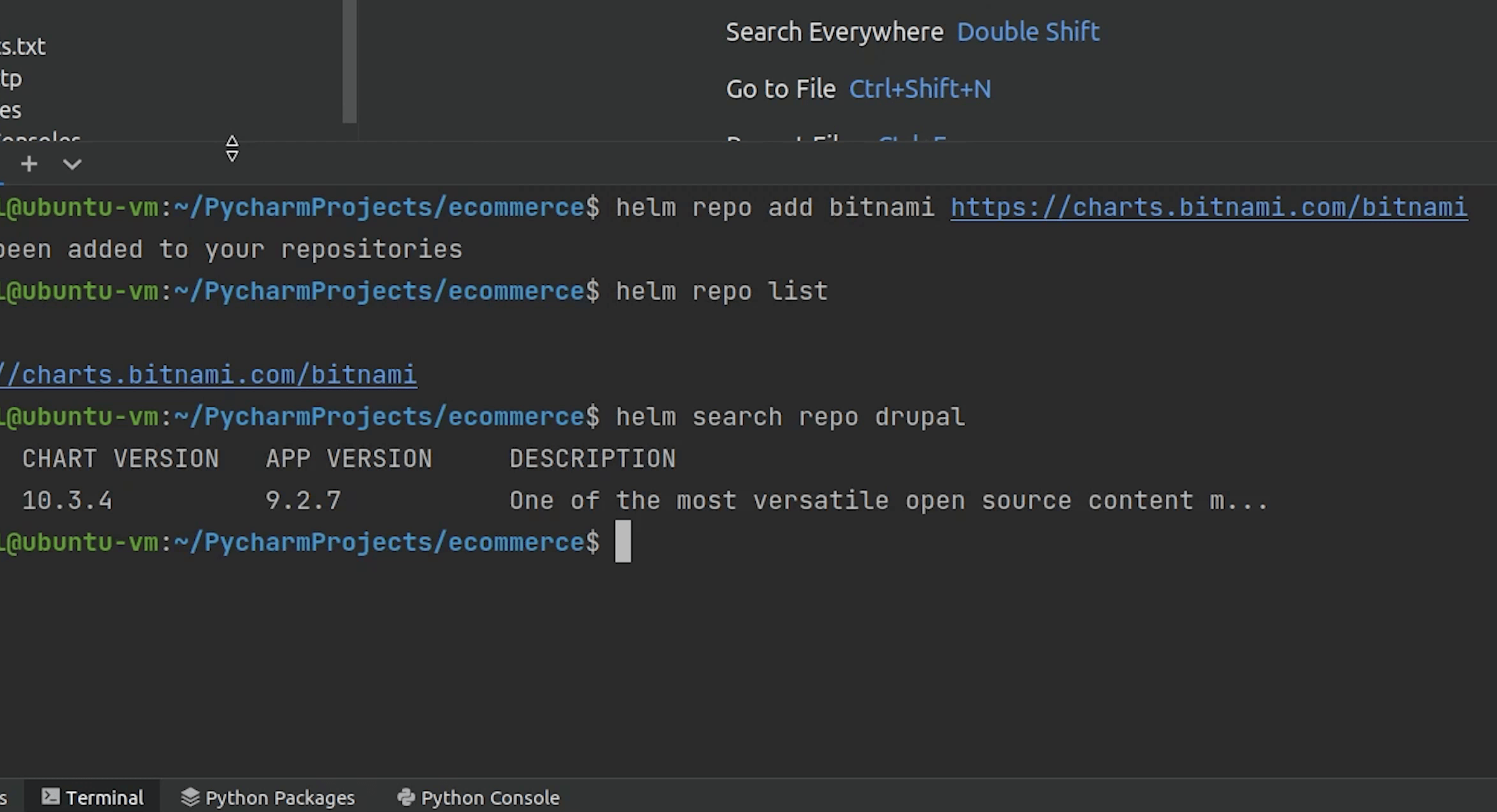
You can observe we got the latest version of Drupal 9.2.7.
Chart Version and App Version are completely different. App version is pointing to the stable version of Drupal.
I will try to search again but this time I will append “--versions” and it’s going to return a list of all Drupal versions.
helm search repo drupal --versions
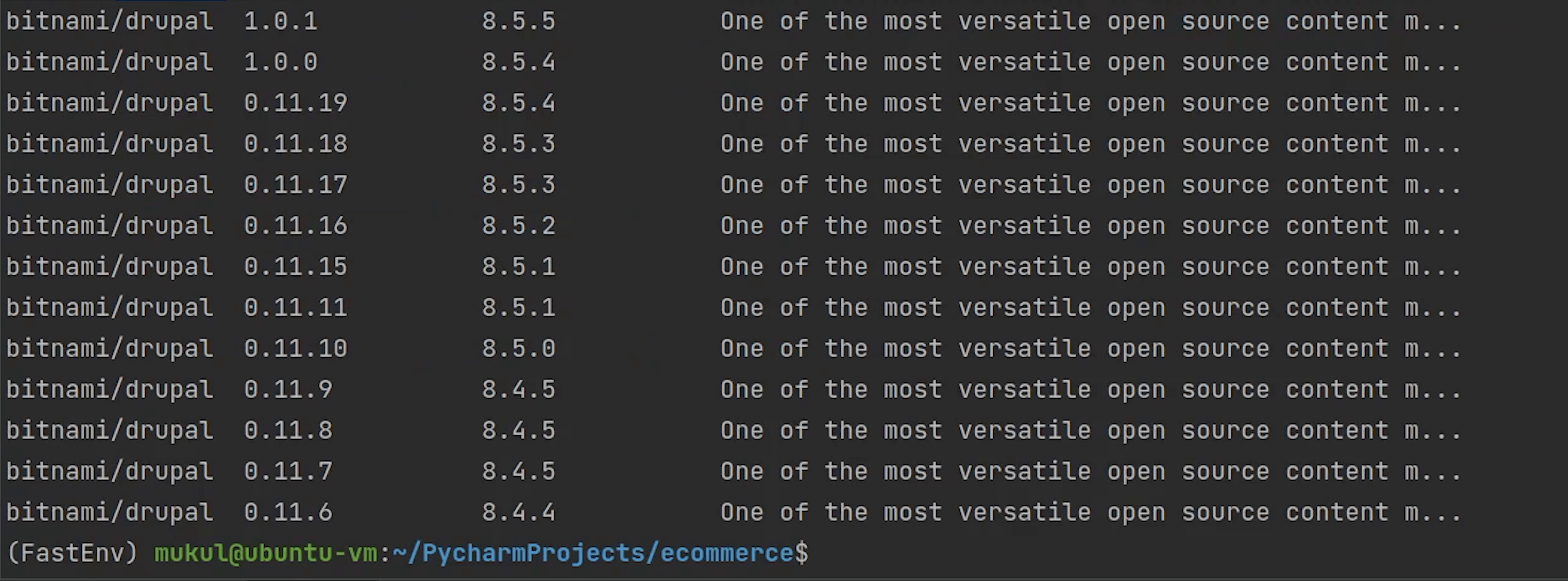
You can install multiple versions of drupal simultaneously, and this is how Helm makes life easy for you.
Now, I will try to search for the NGINX package. As of this recording 1.21.3 is the current stable release for nginx.
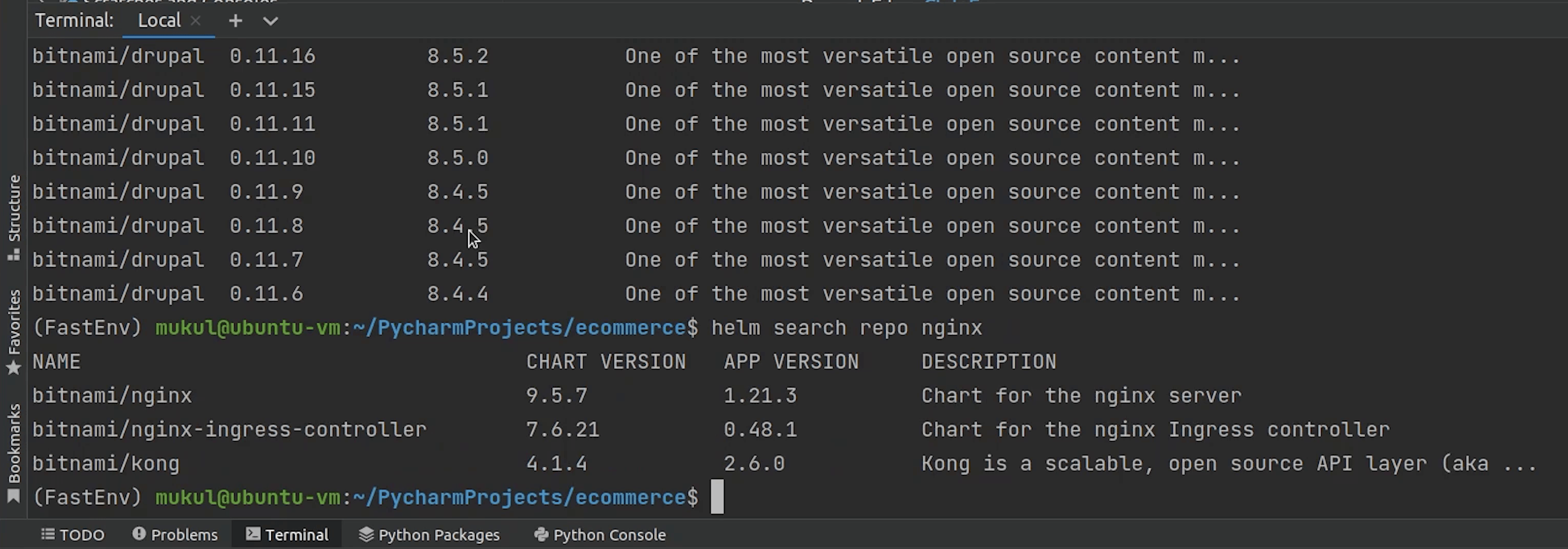
I will move forward and install a nginx chart.
I will type the command:
helm install my-release bitnami/nginx
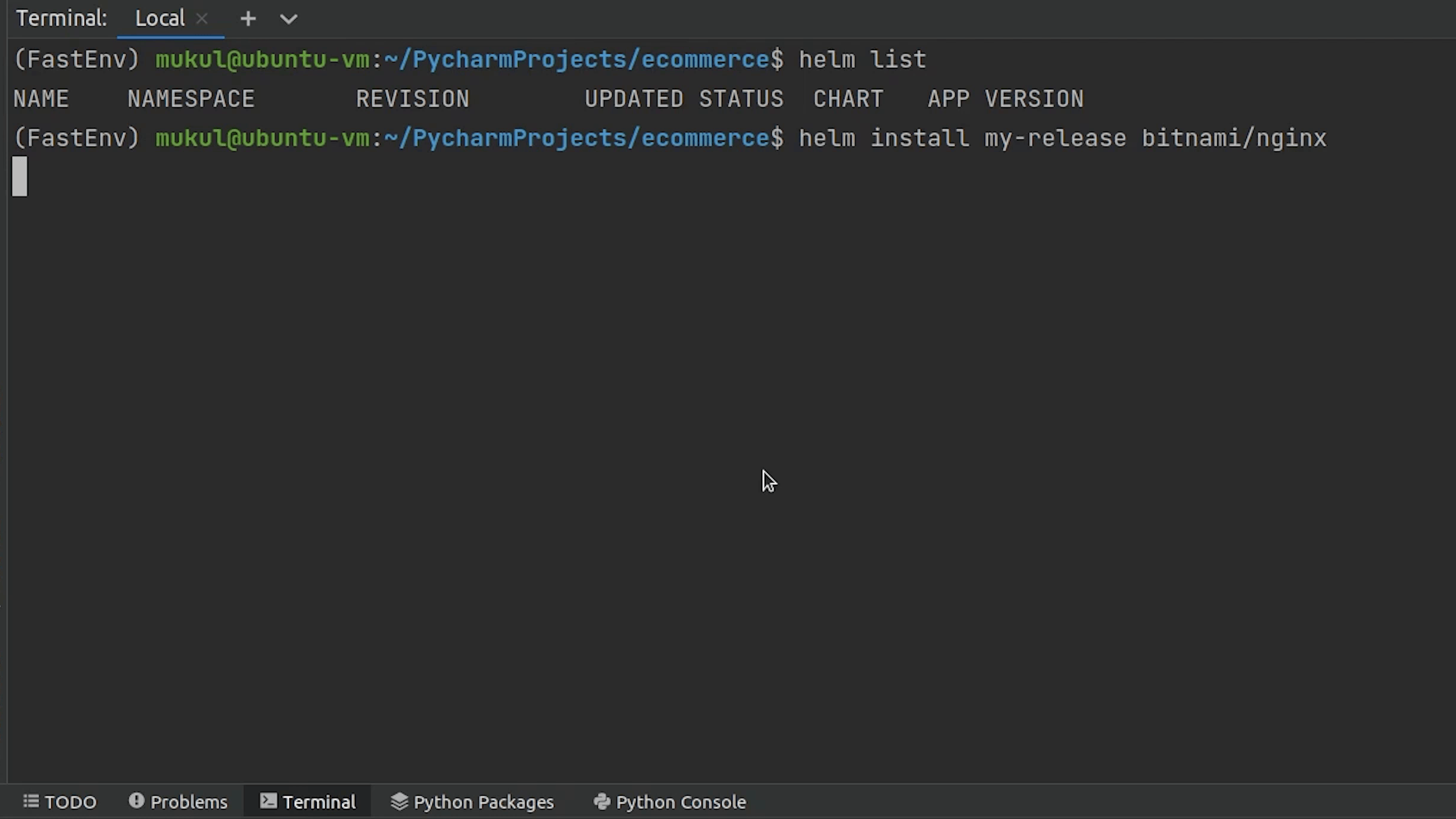
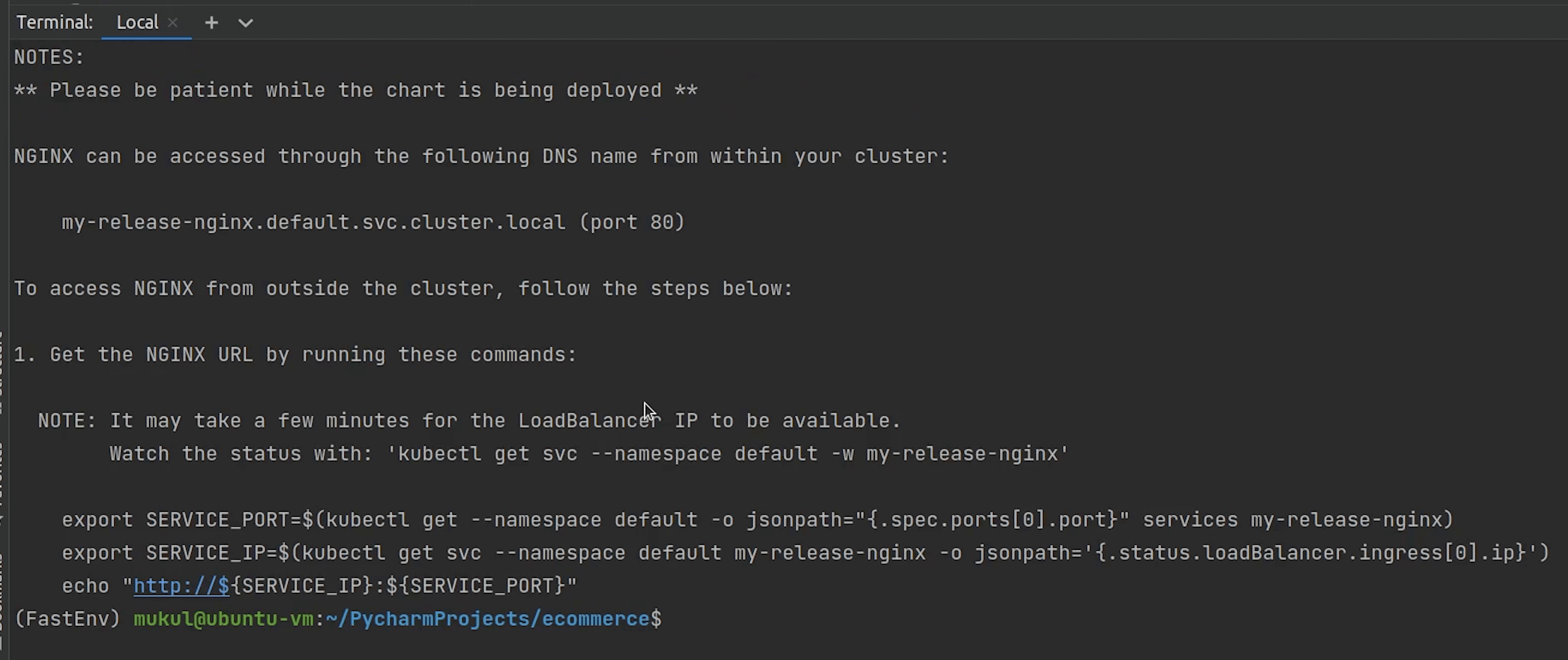
Once a chart has been installed, you can check them by typing the command:
helm list
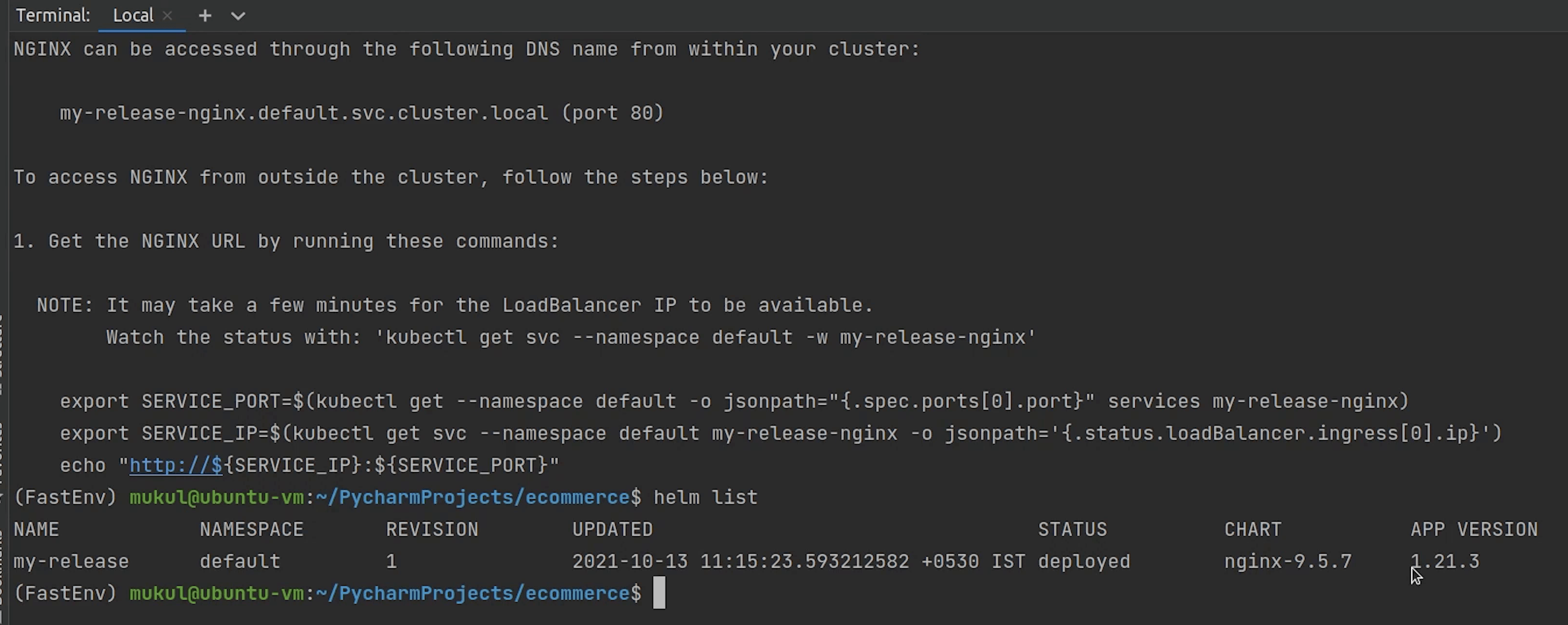
Here the release name is my-release. When you use a chart reference with a repo prefix (bitnami/nginx), Helm will look in the local configuration for a chart repository named 'bitnami', and will then look for a chart in that repository whose name is ‘nginx'.
As you can see the installation is complete and these are the few notes provided on how to check the application.
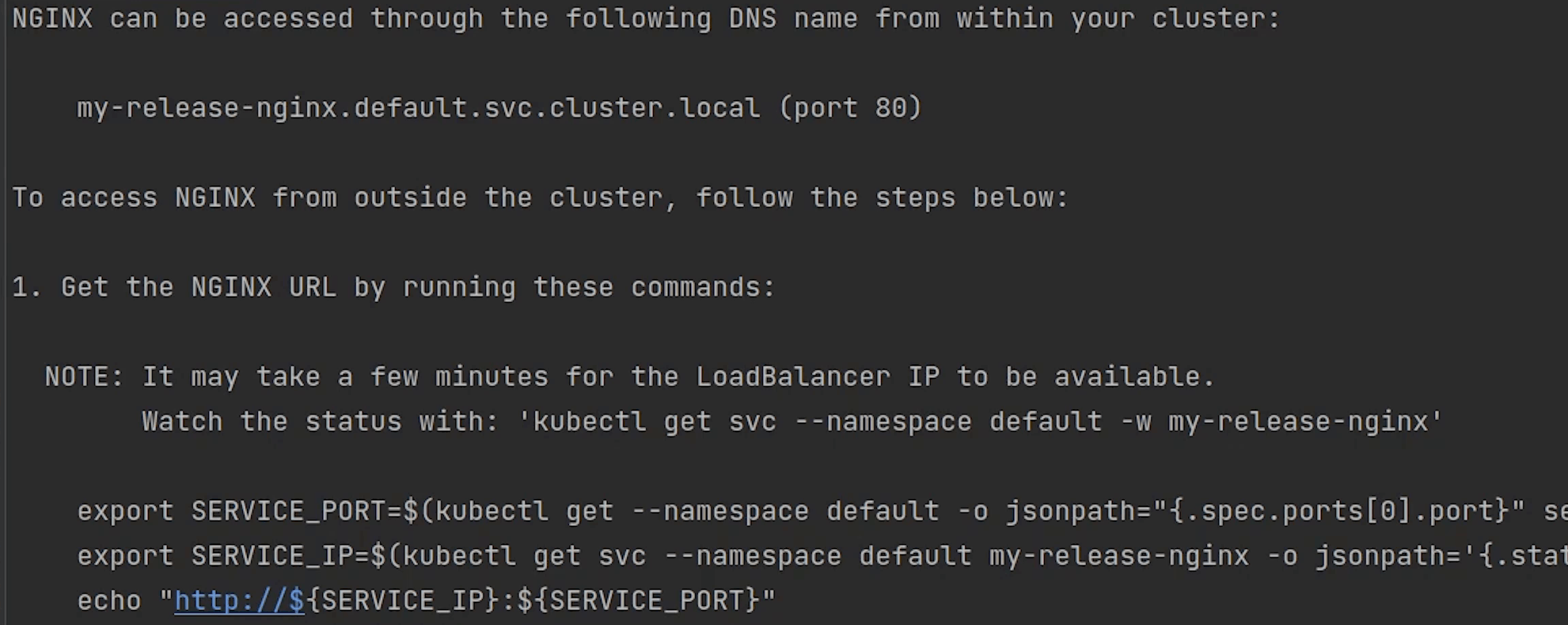
The app has been deployed in the default namespace, and it’s running on local port 80 and this is how you can get the service ip and service port.
I will type:
minikube service list
...which is going to provide me with the list of services running.
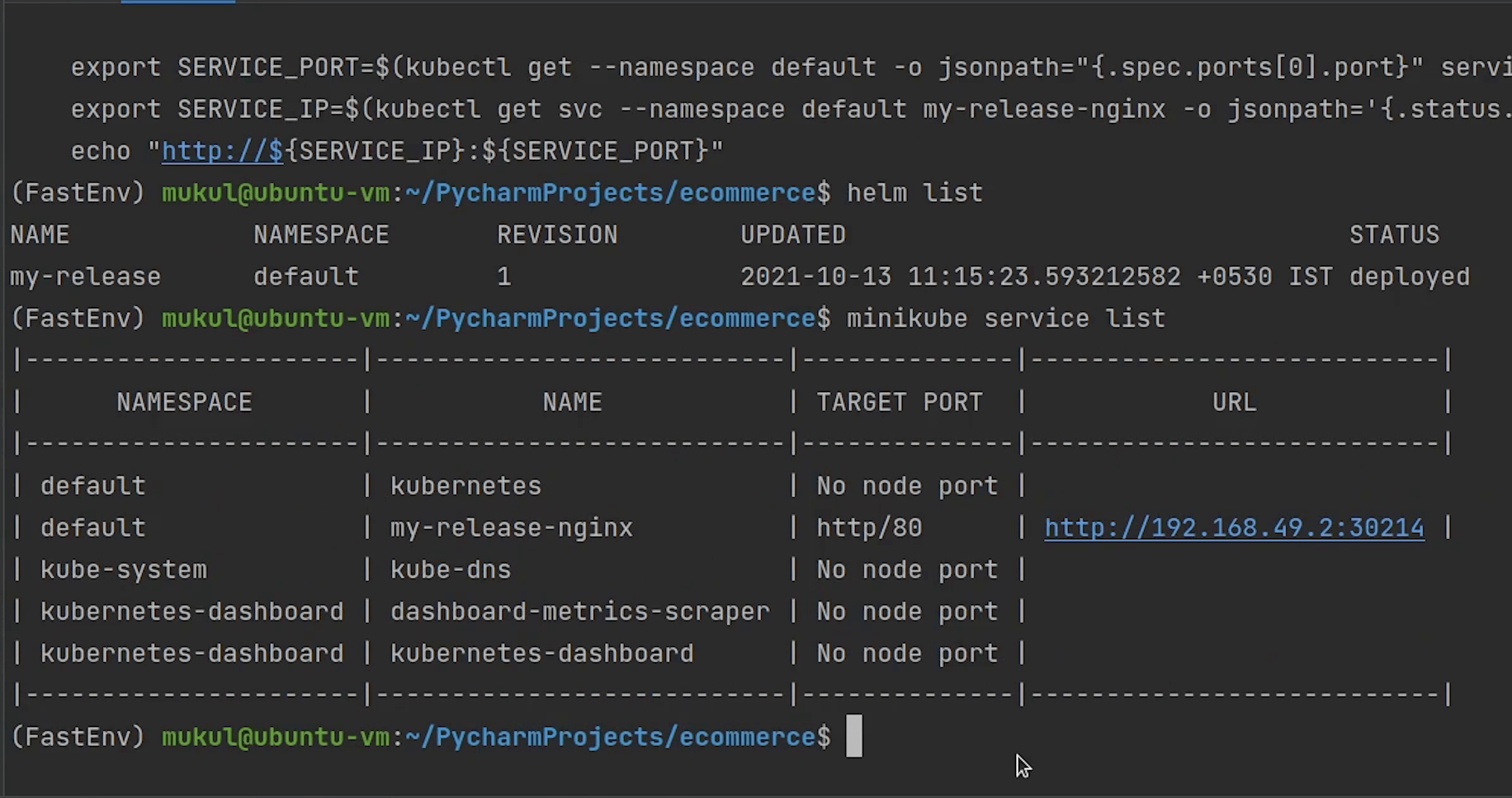
As you can see the my-release-nginx is running on port 30214. I am going to quickly check in the browser.
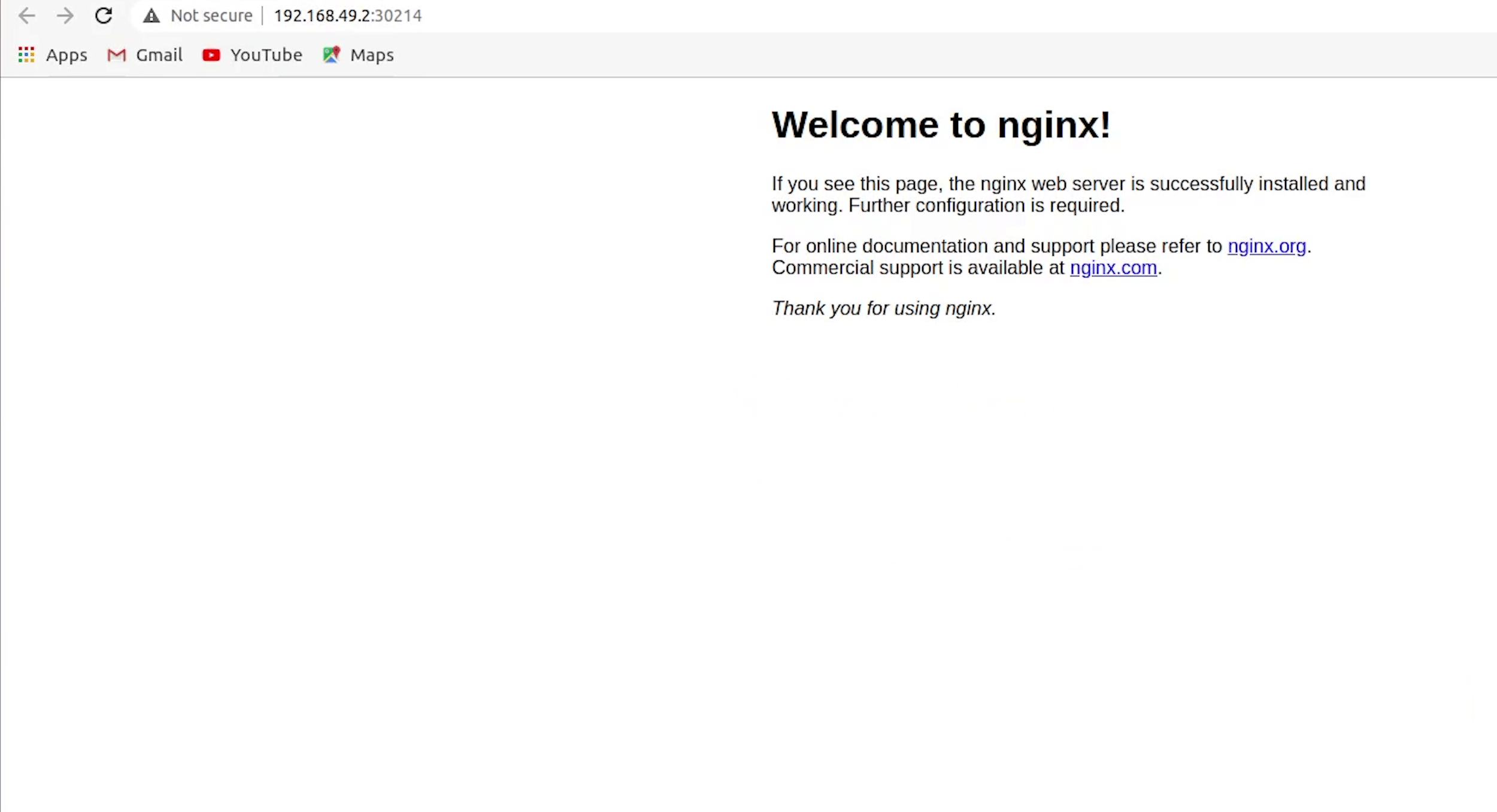
I will try to search for a different version of NGINX and try to install that.
We have the installed the latest stable release, I will go for an older release.
I will type the command:
helm install my-release-2 bitnami/nginx --version 6.0.0
Version 6 is the chart version which indeed going to install the NGINX 1.19.
As you can see there are two versions of NGINX running in parallel: one is 1.21.3 and the second is 1.19.0
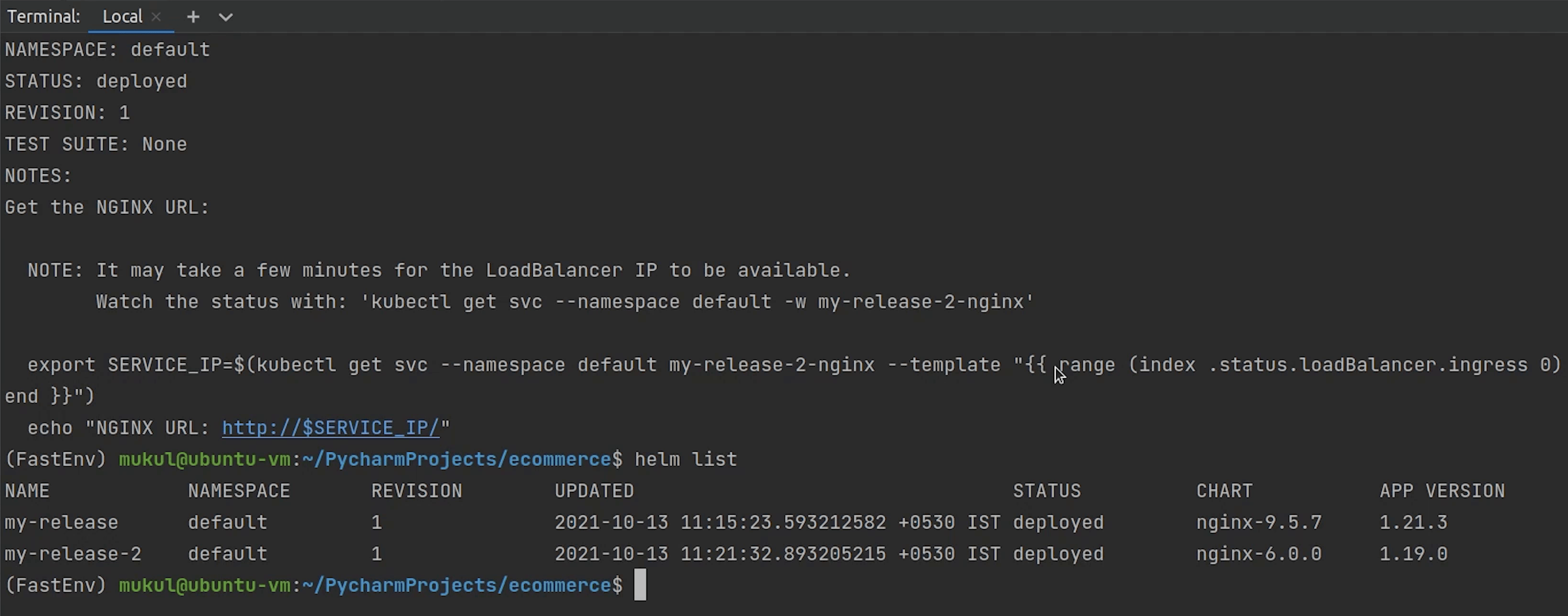
If I now type: minikube service list I will get two different ports.
Even though we got 443, we are only concerned about port 80.
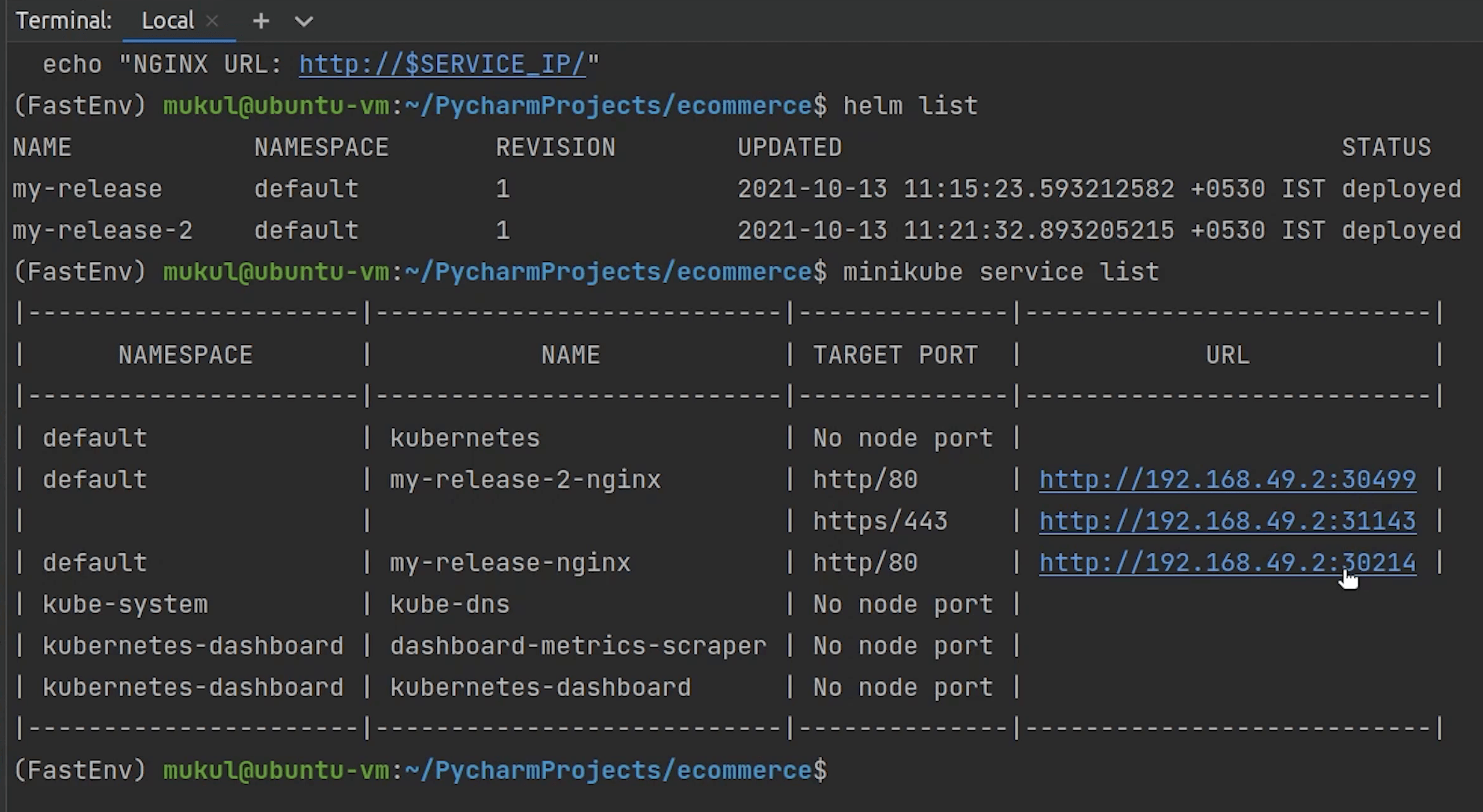
The latest release is running on port 30214 and the older release which is my-release-2-nginx is running on 30499.
So, this is the simplest use case of Helm. You can observe the benefits of using Helm Charts, also you can roll back or upgrade helm charts.
When you type: helm list it will provide a list of releases in the default namespace. You can also pass all-namespaces to get all releases present across namespaces.
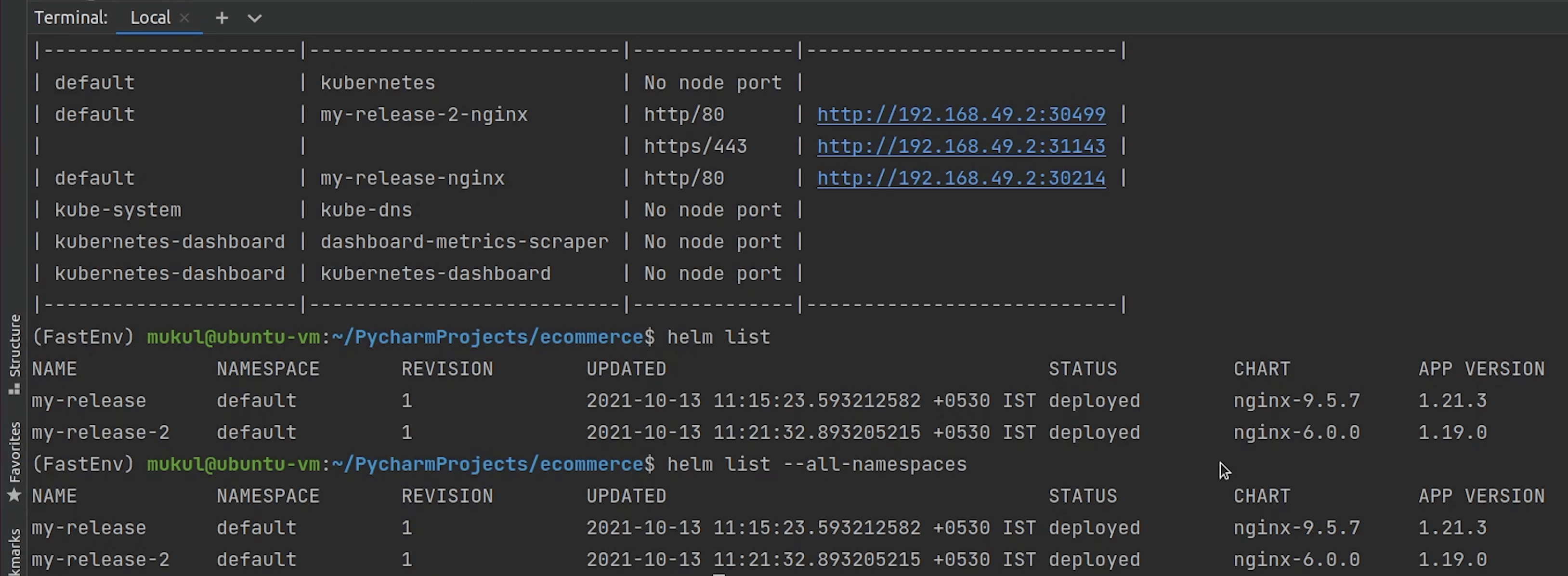
You can also update the repository by typing:
helm repo update
Update gets the latest information about charts from the respective chart repositories.
If you want to delete or remove the resources then you can type:
helm uninstall release
I am going to uninstall release 2 as well.
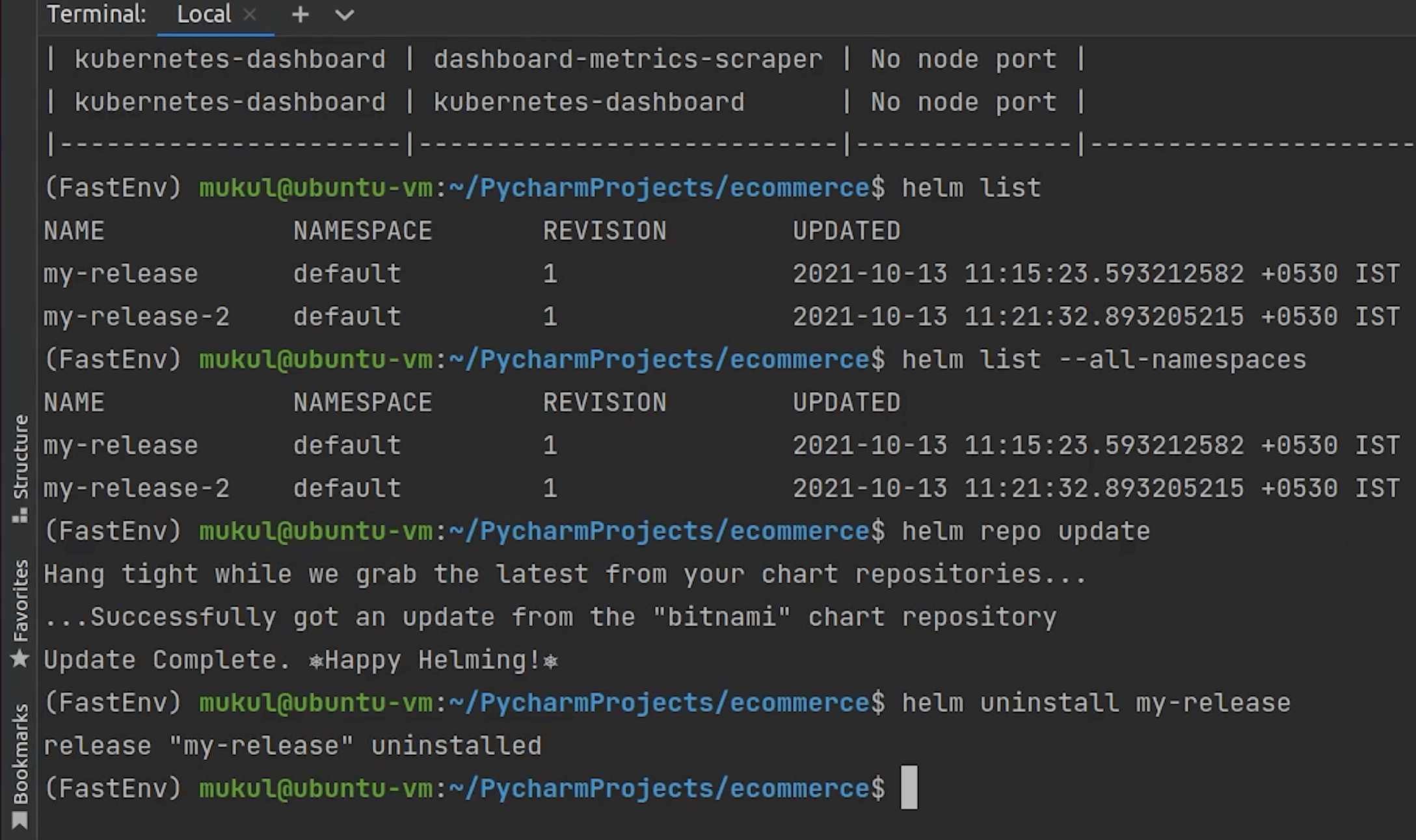
If I now type: helm list it will return empty. In the background Kubernetes will be clearing up the resources.
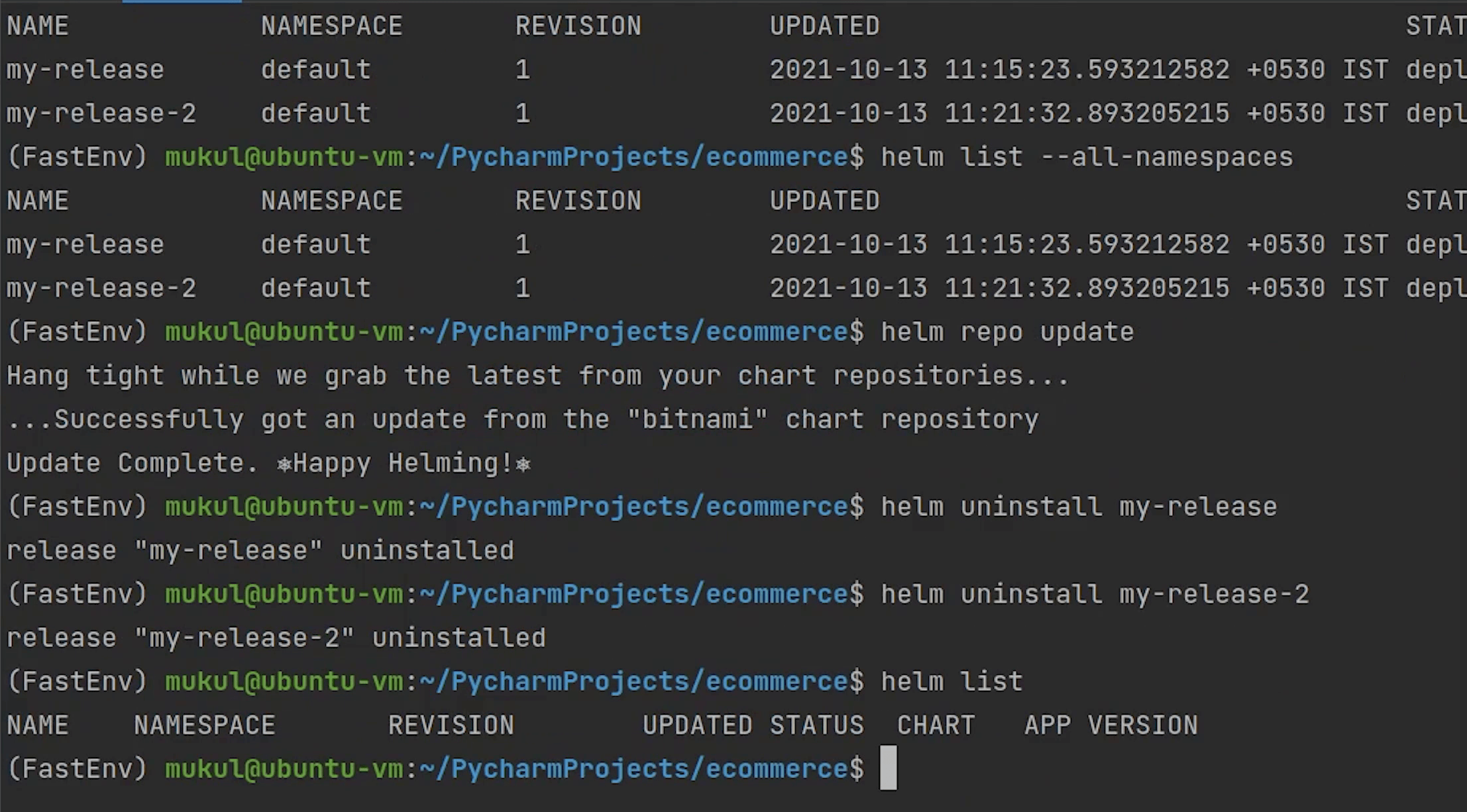
There is one more command called helm history which fetches release history.
Currently, we don’t have any release. Let me try to install nginx again.
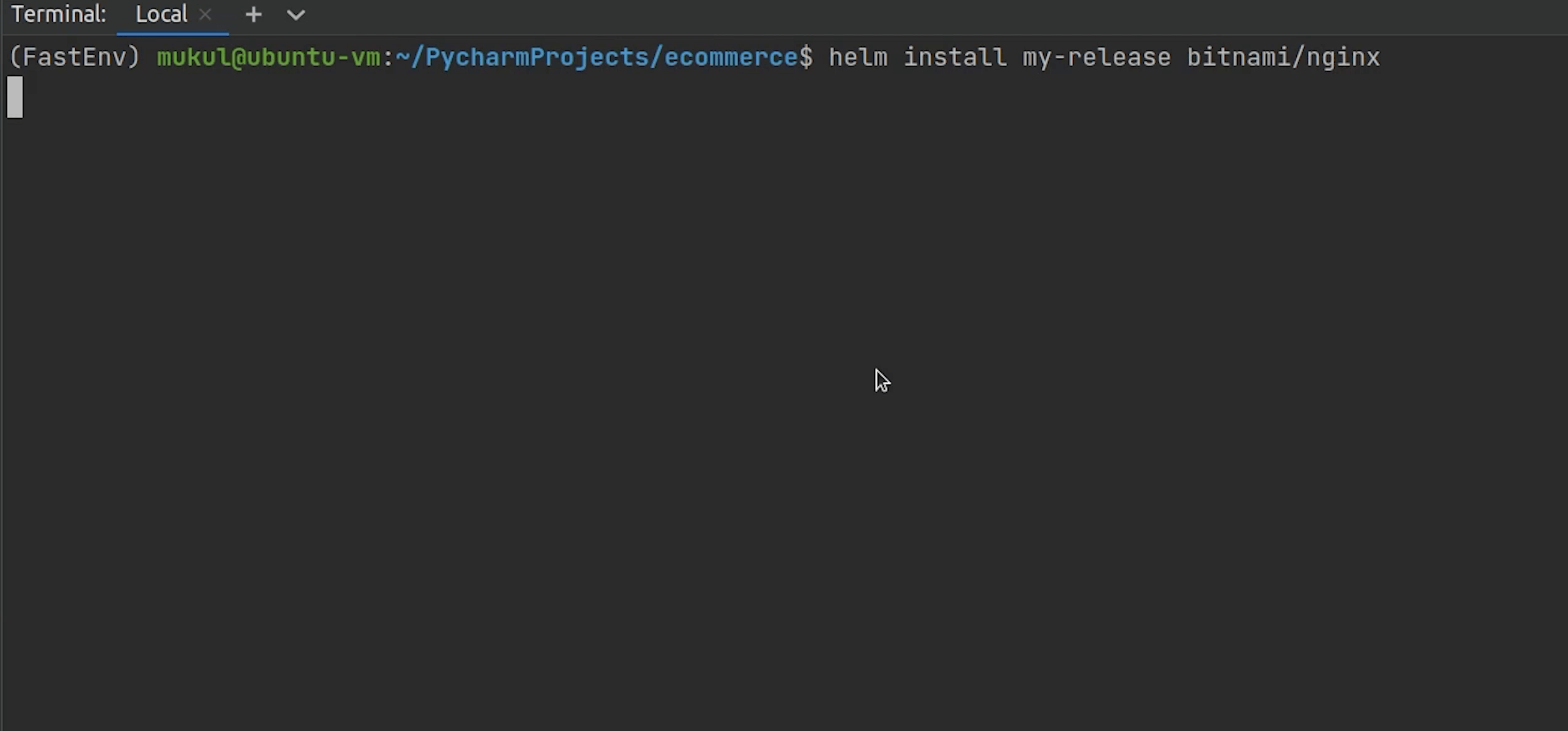
I will type the command:
helm history my-release
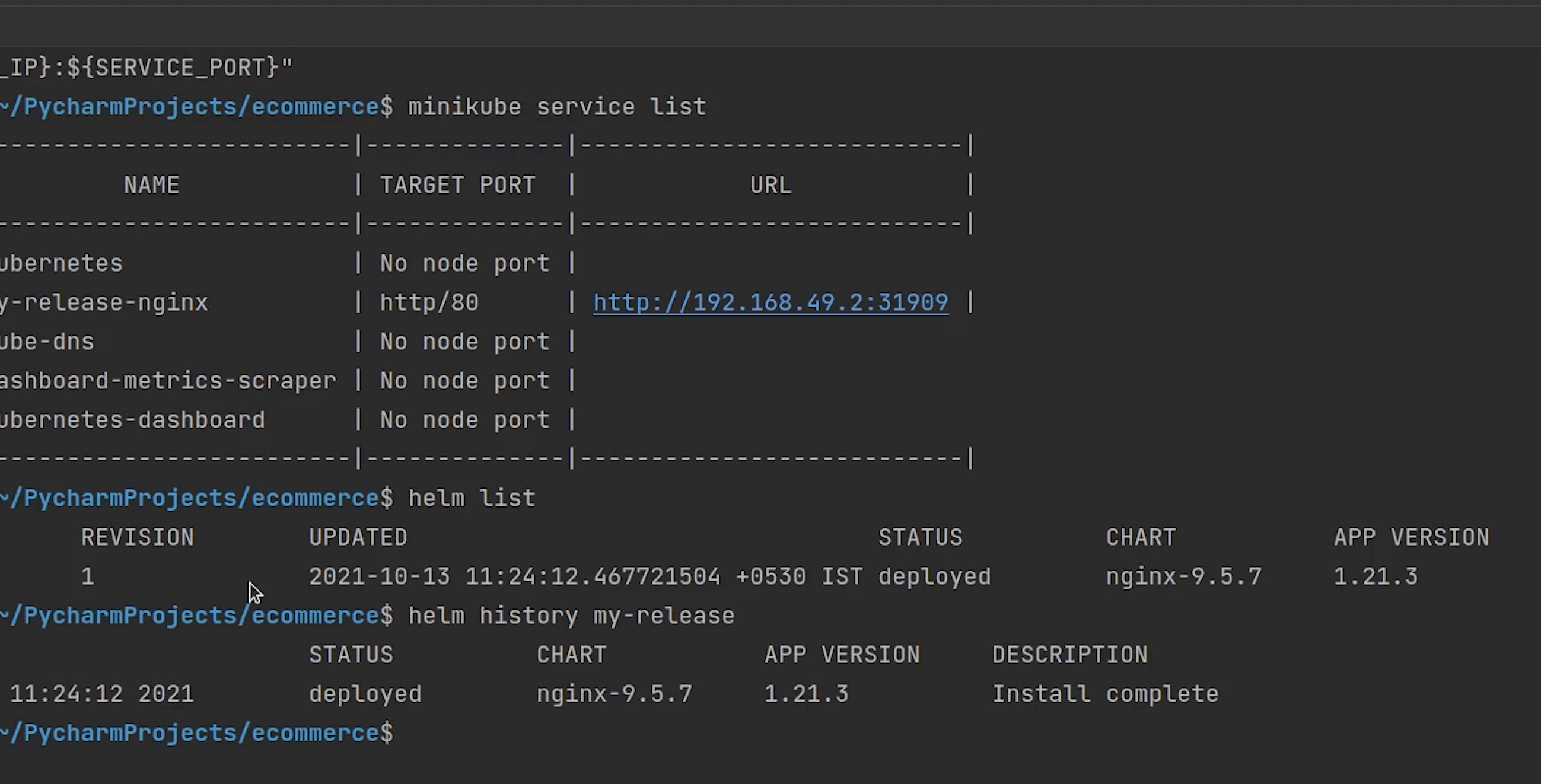
As of now, the revision is 1 and the app version deployed is 1.21.3
In future when you will be doing an upgrade or rollback of your releases, this history command will keep all the track of changes done.
If you want to read the instructions basically the notes then you can type:
helm get notes my-release
It will provide a brief note about how to access your application.
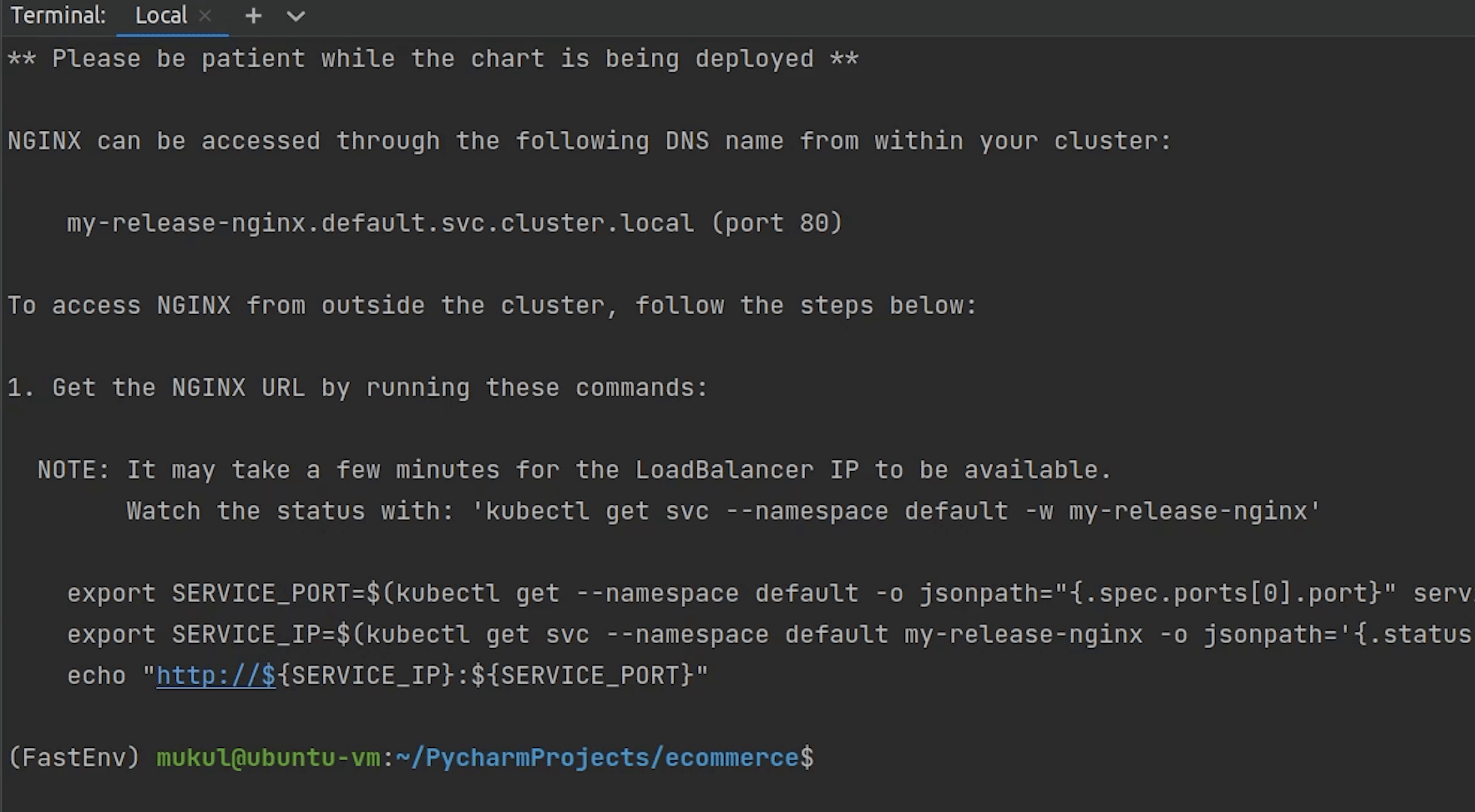
So, these are a few of the benefits of using Helm.
Creating Charts
Let’s move back to PyCharm and create a custom helm chart for our application.
I will create a directory under the root and name it charts.
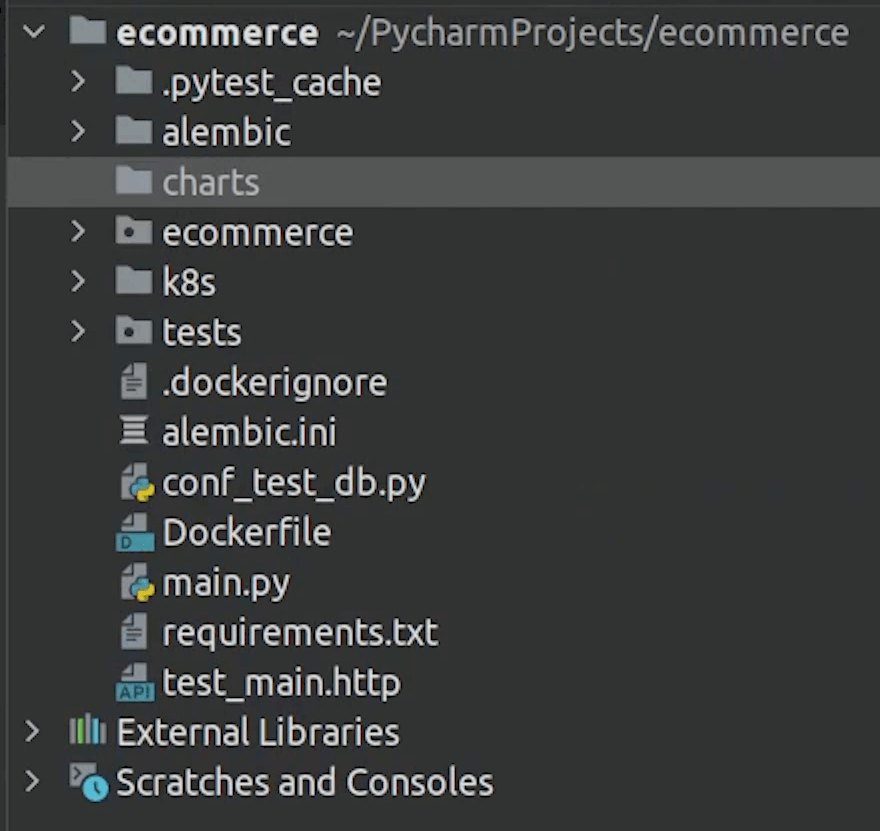
I will open up my Terminal and go inside the directory.
I will type:
create fastapi-helm
This is going to create a new chart.
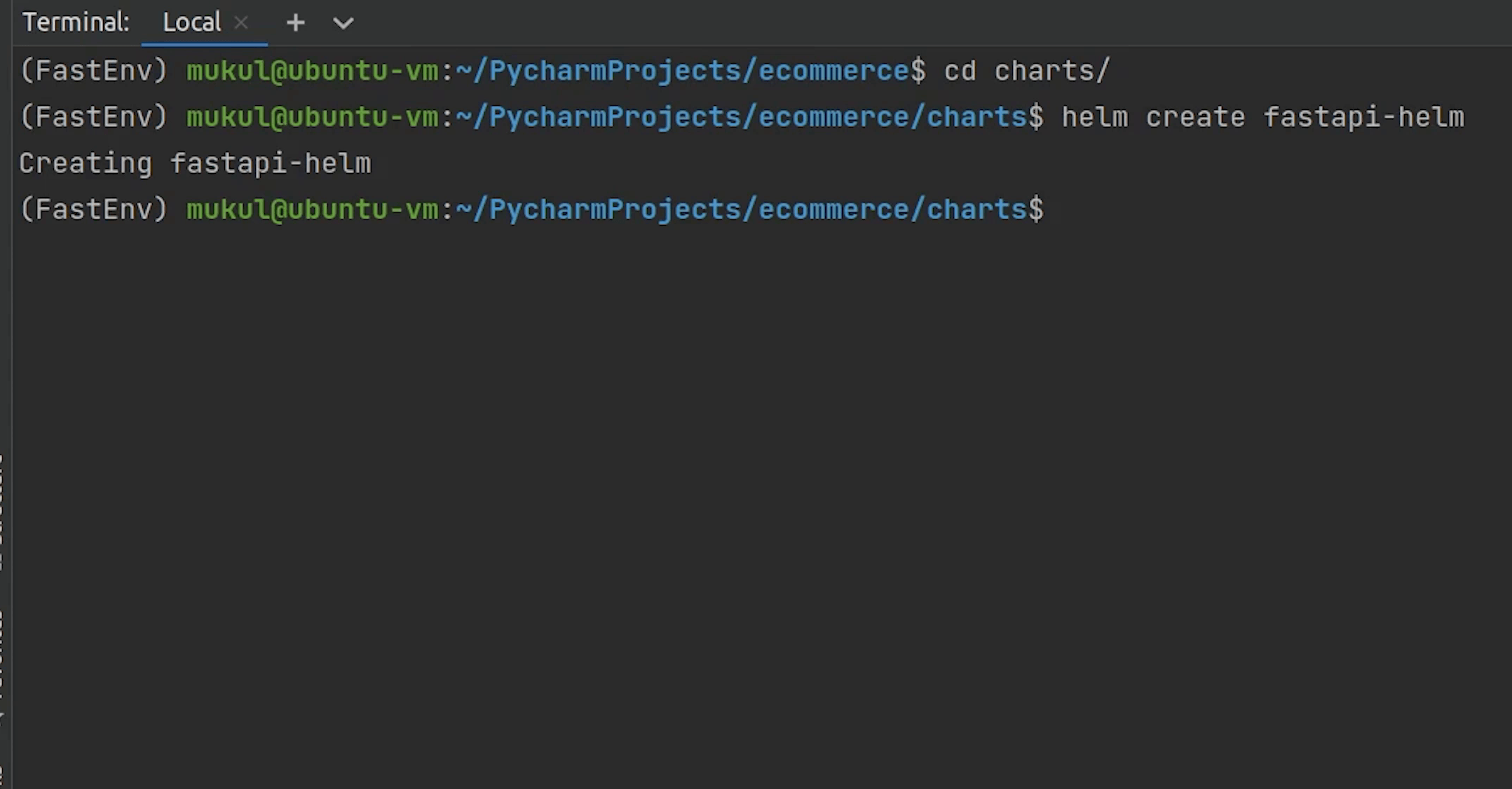
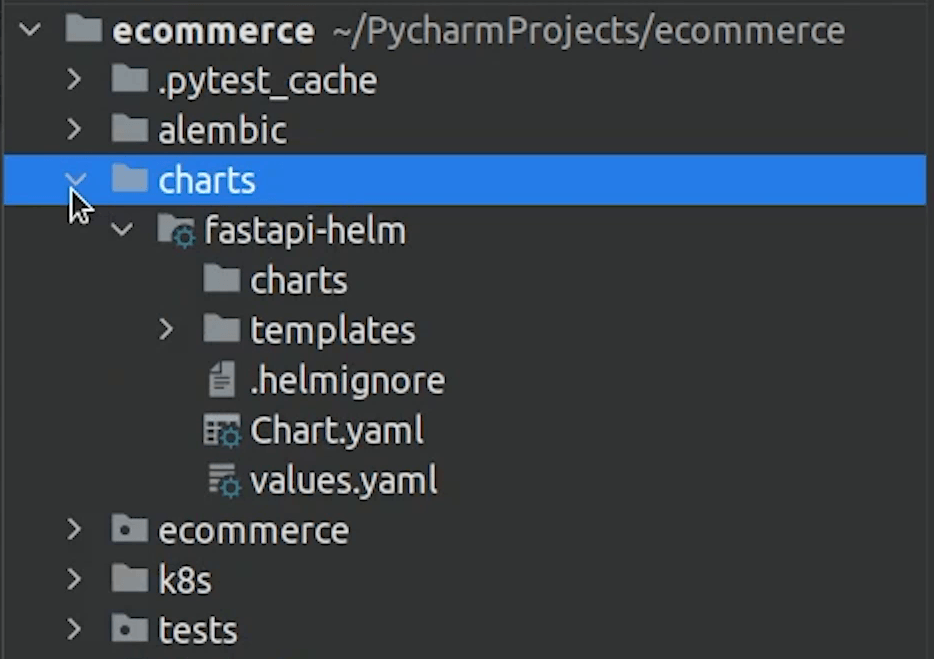
Let me explain one by one.
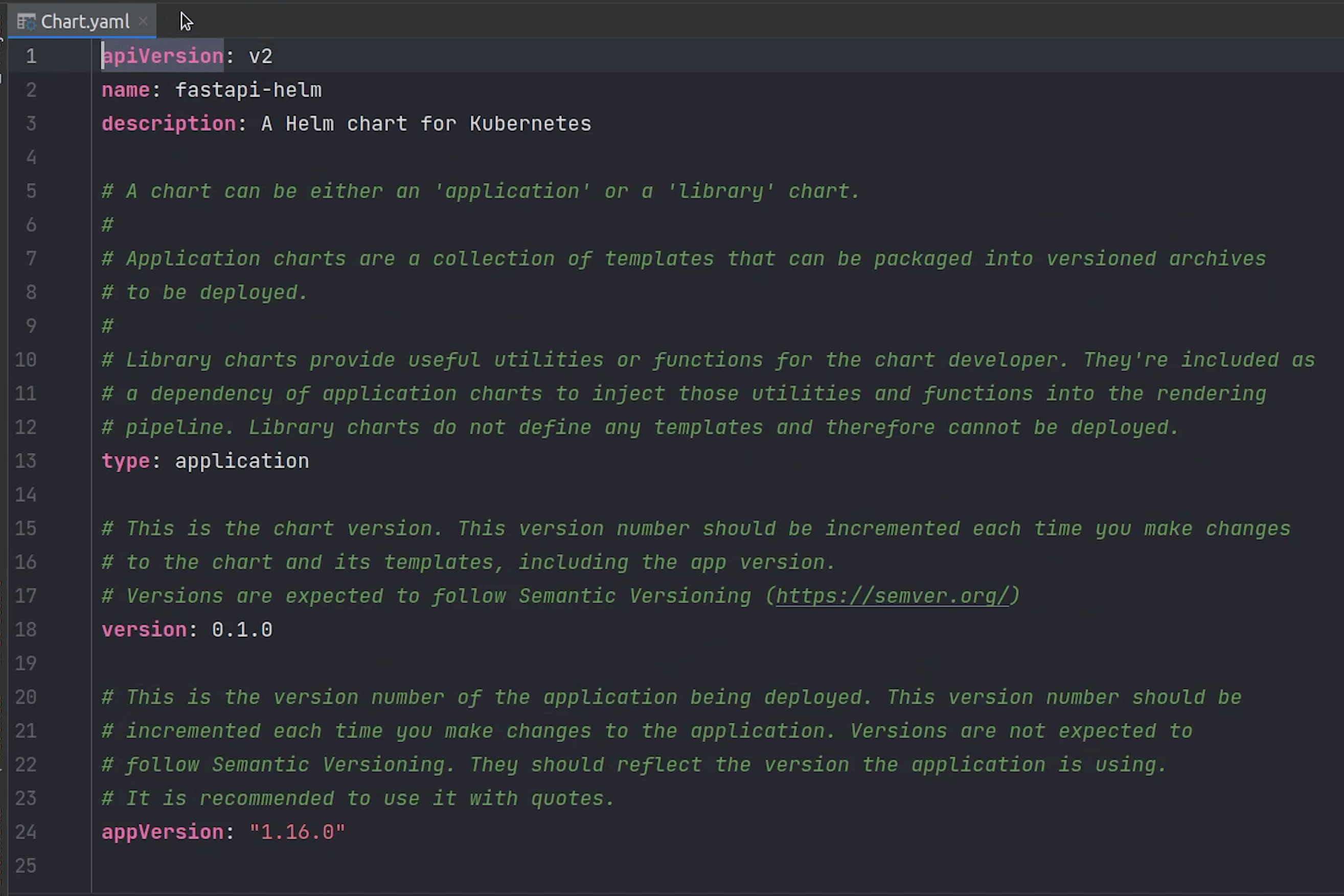
Chart.yaml
This file basically contains metadata about your chart.
The apiVersion is basically the chart api version which is v2 which is basically pointing to the Helm 3 version. If apiVersion is v1 it's basically telling that it uses previous versions of Helm.
Description is something optional. You can give brief information about your application.
Type of chart can be an application or library chart. As we are working on an application it’s going to be an application chart. According to Helm docs: A library chart is a type of Helm chart that defines chart primitives or definitions which can be shared by Helm templates in other charts. This allows users to share snippets of code that can be reused across charts, avoiding repetition and keeping charts DRY.
Version is basically pointing towards the chart version and appVersion is basically the application version.
Charts are identified using the version number, like in this example 0.1.0.
.helmignore
Next comes the helm ignore. Similar to gitignore , the .helmignore file is used to specify files you don't want to include in your helm chart.
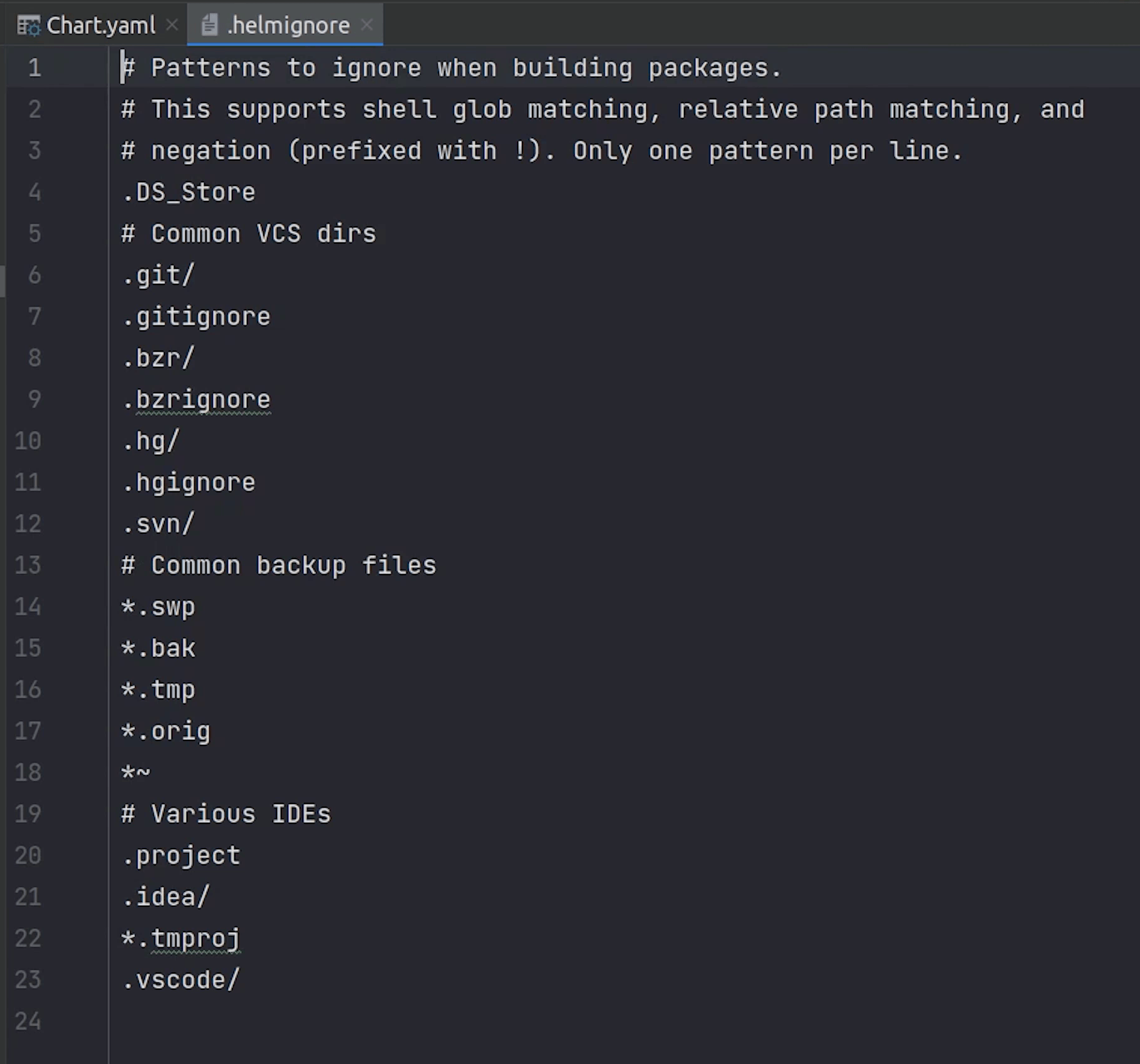
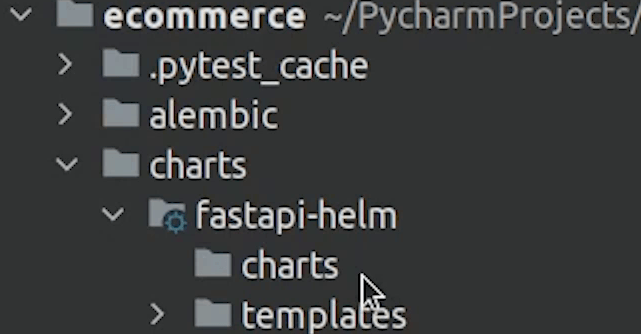
You can observe the empty chart directory. We are going to place all our dependent charts over here.
templates
The Template folder contains all the Kubernetes manifest files. You can see they have provided sample manifests for nginx application, we are going to replace it with our manifest files which we have defined earlier when we were working with Kubernetes.
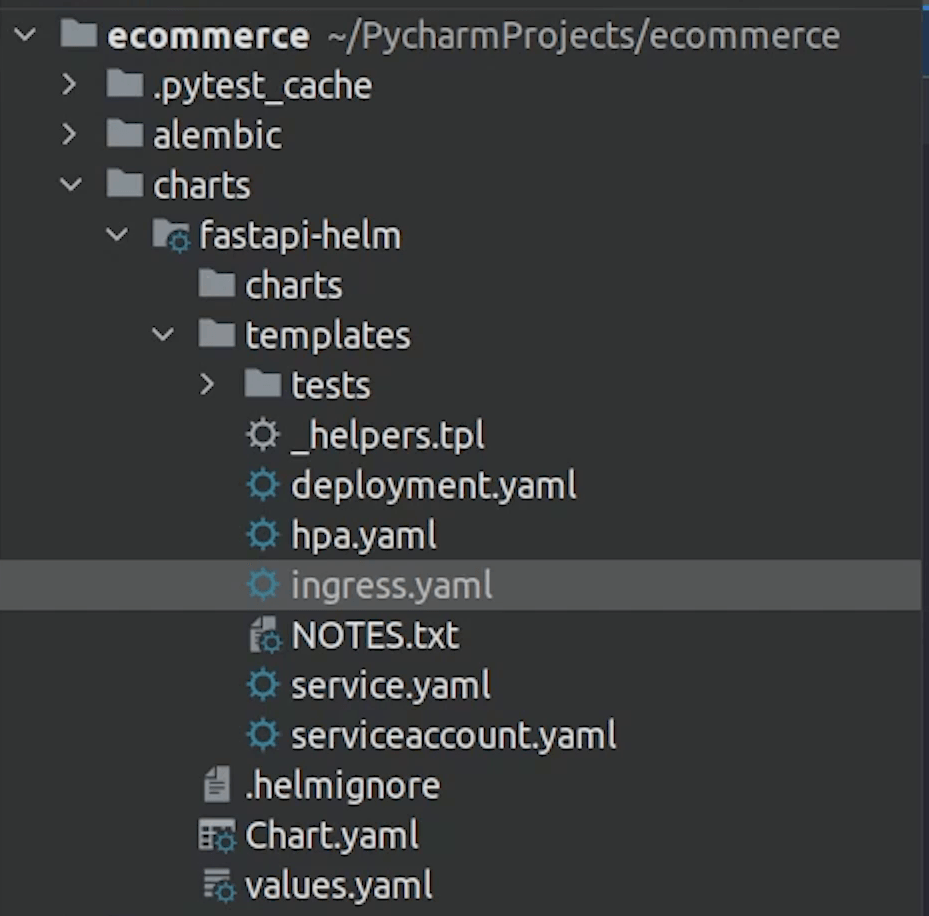
_helpers.tpl
You are going to find a unique file called \_helpers.tpl. This is basically a named template writing in Go Templating Language.
A named template is also referred to as partial or a subtemplate.
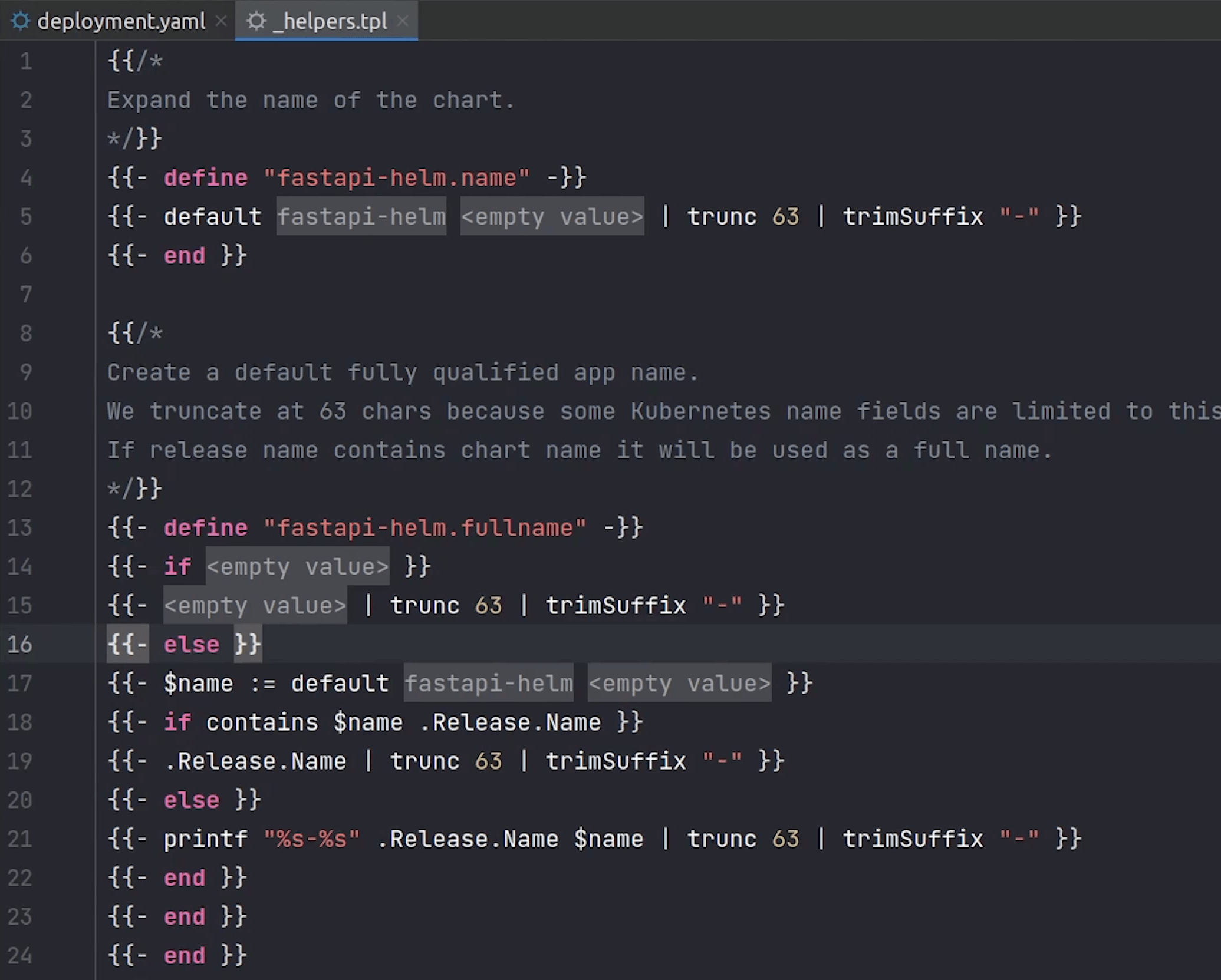
Files whose name begins with an underscore (_) are actually rendered to Kubernetes object definitions, but are available everywhere within other chart templates for use.
The Helm client and library is written in the Go programming language. The library uses the Kubernetes client library to communicate with Kubernetes.
tests
We can also define tests in our helm charts. You can define as many as tests, and you can even create a test suite.
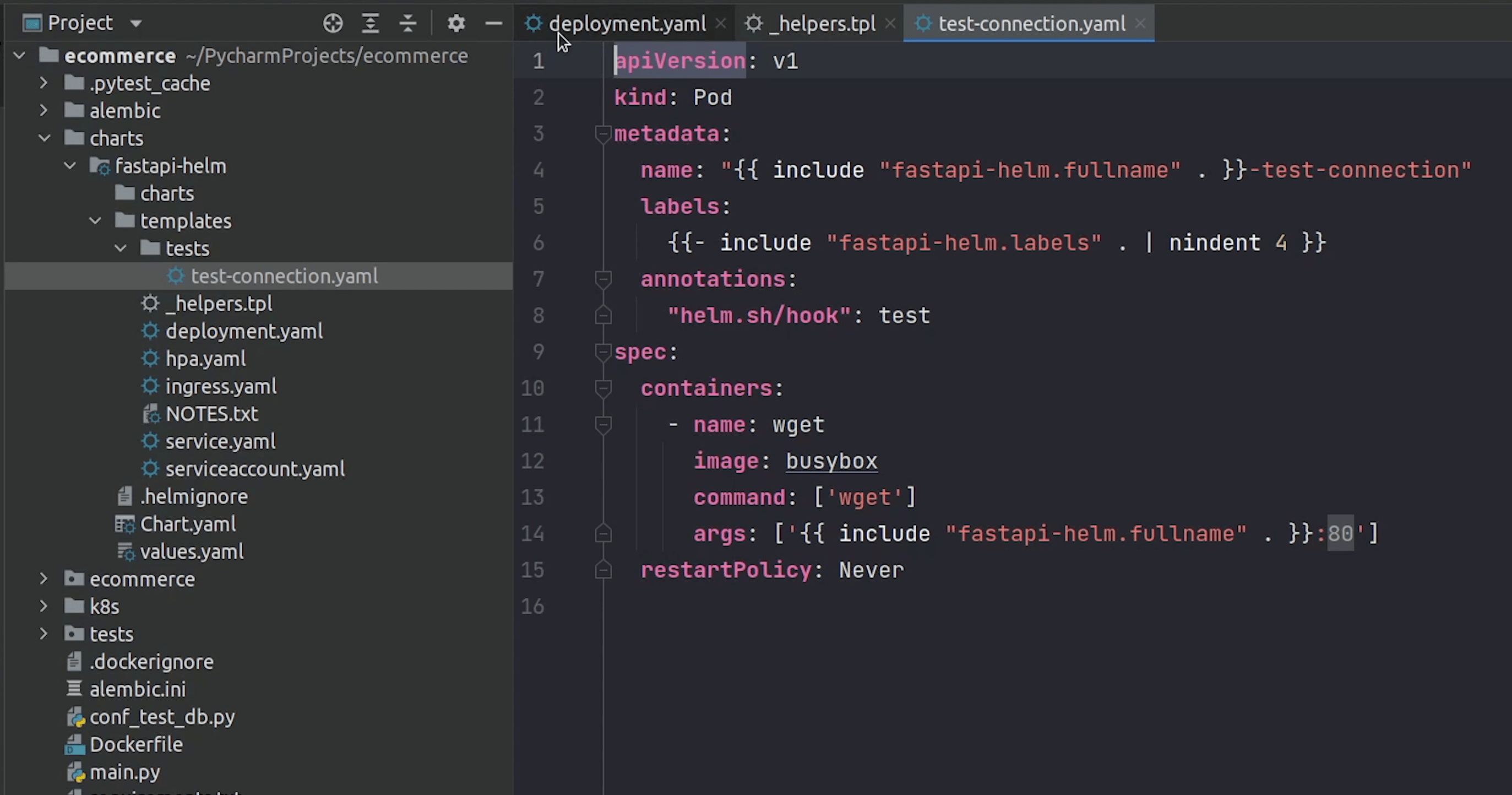
values.yaml
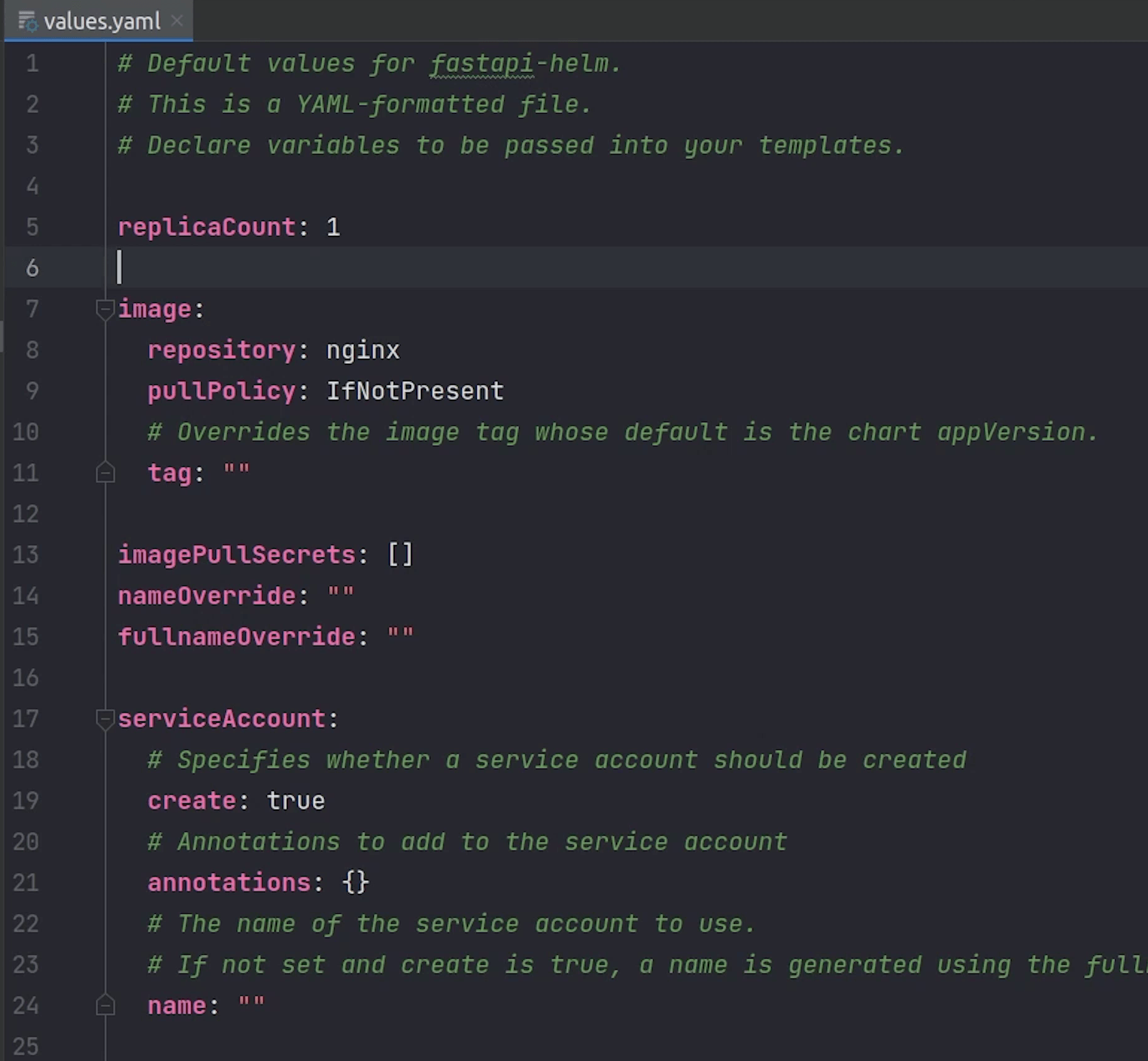
And finally values.yaml file, it contains default values which are passed in Templates. You can dynamically override this value when you are trying to install the chart which is quite helpful when CI/CD solutions.
As I said in the beginning we won’t be getting deep dive into Helm, for in-depth knowledge I would recommend following the official Helm documentation.
Replacing Charts
I have already created the Helm Charts for this tutorial, I am going to replace it with the default one.
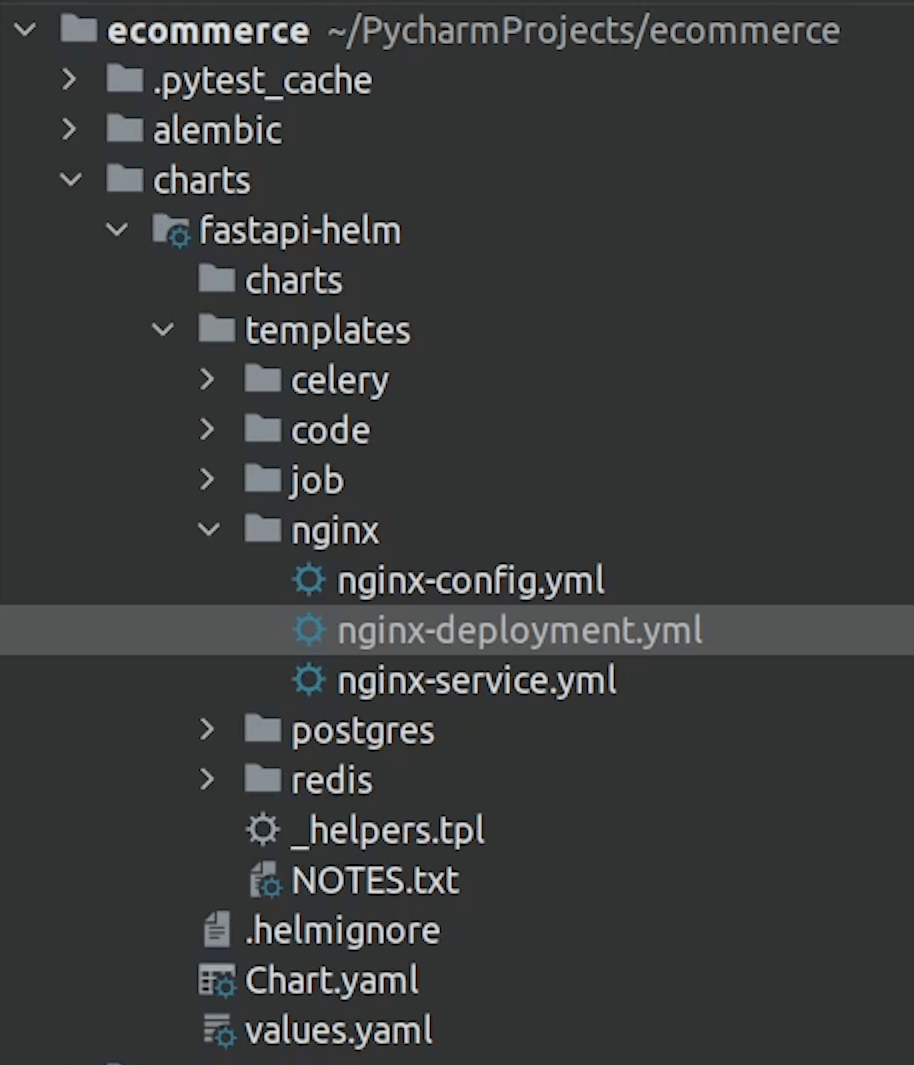
As you can see we have replaced our files and these kubernetes manifest exactly similar to what we did in our previous video when working with Kubernetes.
The only difference is that we have parameterized those values like the namespace and app version.
charts/fastapi-helm/templates/nginx/nginx-deployment.yml
apiVersion: apps/v1
kind: Deployment
metadata:
name: nginx-deployment-{{ include "fastapi-helm.fullname" . }}
namespace: { { .Release.Namespace } }
labels:
app: ecommerce
version: { { .Chart.AppVersion } }
spec:
replicas: 8
selector:
matchLabels:
app: ecommerce-nginx
template:
metadata:
labels:
app: ecommerce-nginx
spec:
containers:
- image: "{{ .Values.nginxImage.repository }}:{{ .Values.nginxImage.tag | default .Chart.AppVersion }}"
imagePullPolicy: { { .Values.nginxImage.pullPolicy } }
name: nginx-container
ports:
- containerPort: 80
readinessProbe:
httpGet:
port: 80
path: /docs
initialDelaySeconds: 15
livenessProbe:
httpGet:
port: 80
path: /docs
initialDelaySeconds: 15
periodSeconds: 15
volumeMounts:
- name: nginx-config
mountPath: /etc/nginx/conf.d/default.conf
subPath: default.conf
volumes:
- name: nginx-config
configMap:
name: nginx-config-{{ include "fastapi-helm.fullname" . }}
As we have some memory constraints, I will pull down my memory and cpu consumption.
I have slightly modified the Chart.yaml file with basic information.
charts/fastapi-helm/Chart.yaml
apiVersion: v2
name: fastapi-helm
description: A Helm chart for Kubernetes & FastAPI
# A chart can be either an 'application' or a 'library' chart.
#
# Application charts are a collection of templates that can be packaged into versioned archives
# to be deployed.
#
# Library charts provide useful utilities or functions for the chart developer. They're included as
# a dependency of application charts to inject those utilities and functions into the rendering
# pipeline. Library charts do not define any templates and therefore cannot be deployed.
type: application
# This is the chart version. This version number should be incremented each time you make changes
# to the chart and its templates, including the app version.
# Versions are expected to follow Semantic Versioning (https://semver.org/)
version: 0.1.0
# This is the version number of the application being deployed. This version number should be
# incremented each time you make changes to the application. Versions are not expected to
# follow Semantic Versioning. They should reflect the version the application is using.
# It is recommended to use it with quotes.
appVersion: "1.0.0"
Rest, I am not using imagePullSecrets or ServiceAccounts, So I am ignoring that.
charts/fastapi-helm/values.yaml
# Default values for fastapi-helm.
# This is a YAML-formatted file.
# Declare variables to be passed into your templates.
replicaCount: 1
nginxImage:
repository: nginx
pullPolicy: IfNotPresent
# Overrides the image tag whose default is the chart appVersion.
tag: "1.21"
imagePullSecrets: []
nameOverride: ""
fullnameOverride: ""
serviceAccount:
# Specifies whether a service account should be created
create: true
# Annotations to add to the service account
annotations: {}
# The name of the service account to use.
# If not set and create is true, a name is generated using the fullname template
name: ""
podAnnotations: {}
podSecurityContext:
{}
# fsGroup: 2000
securityContext:
{}
# capabilities:
# drop:
# - ALL
# readOnlyRootFilesystem: true
# runAsNonRoot: true
# runAsUser: 1000
service:
type: ClusterIP
port: 80
ingress:
enabled: false
className: ""
annotations:
{}
# kubernetes.io/ingress.class: nginx
# kubernetes.io/tls-acme: "true"
hosts:
- host: chart-example.local
paths:
- path: /
pathType: ImplementationSpecific
tls: []
# - secretName: chart-example-tls
# hosts:
# - chart-example.local
resources:
{}
# We usually recommend not to specify default resources and to leave this as a conscious
# choice for the user. This also increases chances charts run on environments with little
# resources, such as Minikube. If you do want to specify resources, uncomment the following
# lines, adjust them as necessary, and remove the curly braces after 'resources:'.
# limits:
# cpu: 100m
# memory: 128Mi
# requests:
# cpu: 100m
# memory: 128Mi
You can see how we import values through the templating syntax using the double curly braces.
charts/fastapi-helm/templates/code/deployment.yml
apiVersion: apps/v1
kind: Deployment
metadata:
name: ecommerce-deployment-{{ include "fastapi-helm.fullname" . }}
namespace: {{ .Release.Namespace }}
labels:
app: ecommerce
version: {{ .Chart.AppVersion}}
spec:
replicas: 8
selector:
matchLabels:
app: ecommerce-app
template:
metadata:
labels:
app: ecommerce-app
spec:
initContainers:
- name: init-postgres-service
image: postgres:10.17
command: ['sh', '-c',
'until pg_isready -h postgres-service.$(cat /var/run/secrets/kubernetes.io/serviceaccount/namespace).svc.cluster.local -p 5432;
do echo waiting for database; sleep 2; done;']
containers:
- image: mukulmantosh/ecommerce-fastapi:latest
imagePullPolicy: Always
name: sample-container
envFrom:
- secretRef:
name: ecommerce-secret-{{ include "fastapi-helm.fullname" . }}
ports:
- containerPort: 5000
name: fastapi
readinessProbe:
httpGet:
port: 5000
path: /docs
initialDelaySeconds: 15
livenessProbe:
httpGet:
port: 5000
path: /docs
initialDelaySeconds: 15
periodSeconds: 15
resources:
requests:
memory: "512Mi"
cpu: "0.5"
limits:
memory: "1Gi"
cpu: "1"
As I said earlier, I have explicitly ignored parameterizing the ecommerce fastapi image, but you are free to do that.
I have done the same for Secret. As you see I have parameterized only a few things, but you have power to even customize the port number as well.
All the chart files are already committed in my source code, and you can directly check it out on GitHub.
Installing Custom Chart
Let’s now try to install the custom helm chart which we have defined.
I will open up my Terminal and move inside the charts folder.
I will type:
helm install myapp fastapi-helm
I will provide the namespace. Even if you don’t have the specific namespace, nothing to worry you can directly create the namespace through Helm itself by passing --create-namespace.
- Make sure before installing have a look into this file and update accordingly.
charts/fastapi-helm/templates/postgres/postgres-pv.yml
local:
path: /run/desktop/mnt/host/e/postgres-data # <-- if running with Docker desktop in windows
nodeAffinity:
required:
nodeSelectorTerms:
- matchExpressions:
- key: kubernetes.io/hostname
operator: In
values:
- docker-desktop # <-- name of the node (docker-desktop, eks, minikube) etc.
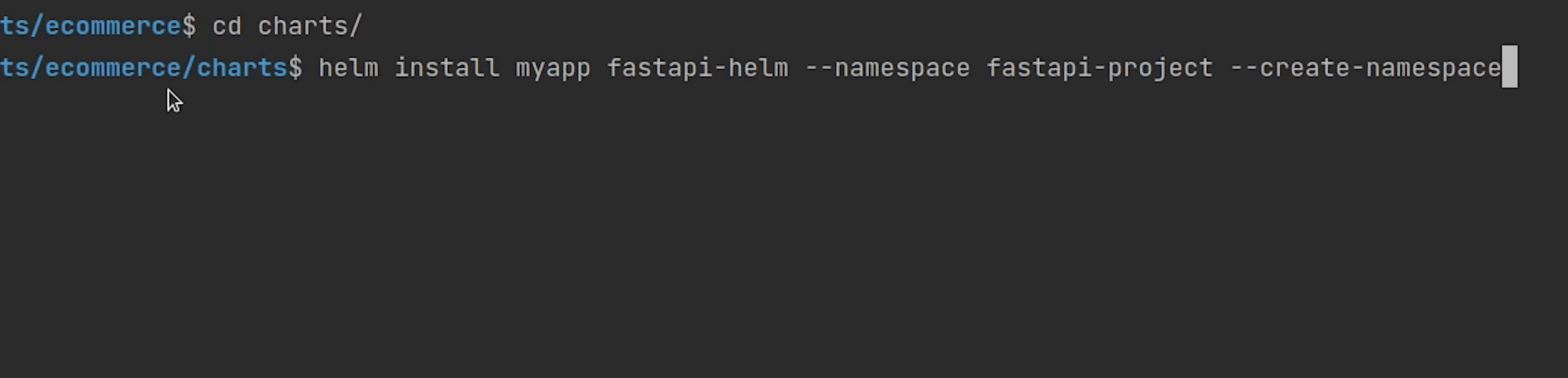
Great! Chart has been installed. As you can see in the screen the instruction is coming from the NOTES.txt file. This file does not get installed.
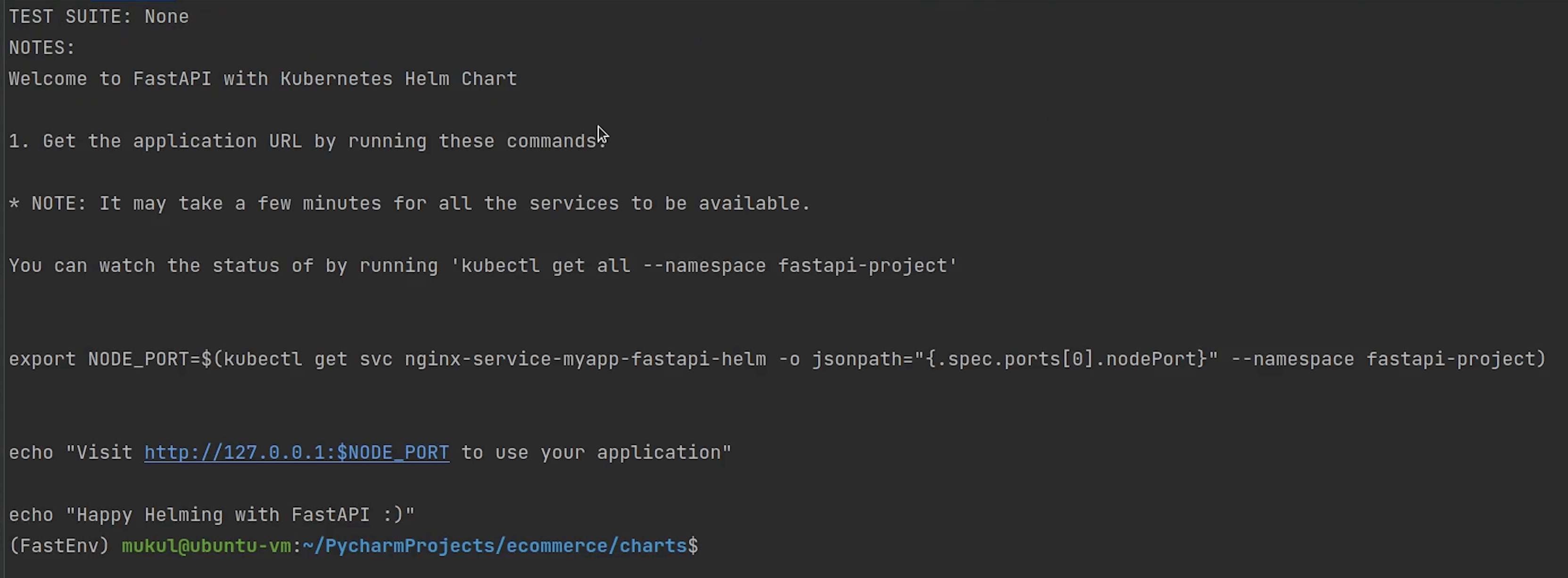
Very minimalist information I have provided.
charts/fastapi-helm/templates/NOTES.txt
Welcome to FastAPI with Kubernetes Helm Chart
1. Get the application URL by running these commands:
* NOTE: It may take a few minutes for all the services to be available.
You can watch the status of by running 'kubectl get all --namespace {{ .Release.Namespace }}'
export NODE_PORT=$(kubectl get svc nginx-service-{{ include "fastapi-helm.fullname" . }} -o jsonpath="{.spec.ports[0].nodePort}" --namespace {{ .Release.Namespace }})
echo "Visit http://127.0.0.1:$NODE_PORT to use your application"
echo "Happy Helming with FastAPI:)"
Let me quickly check how my pods are performing.
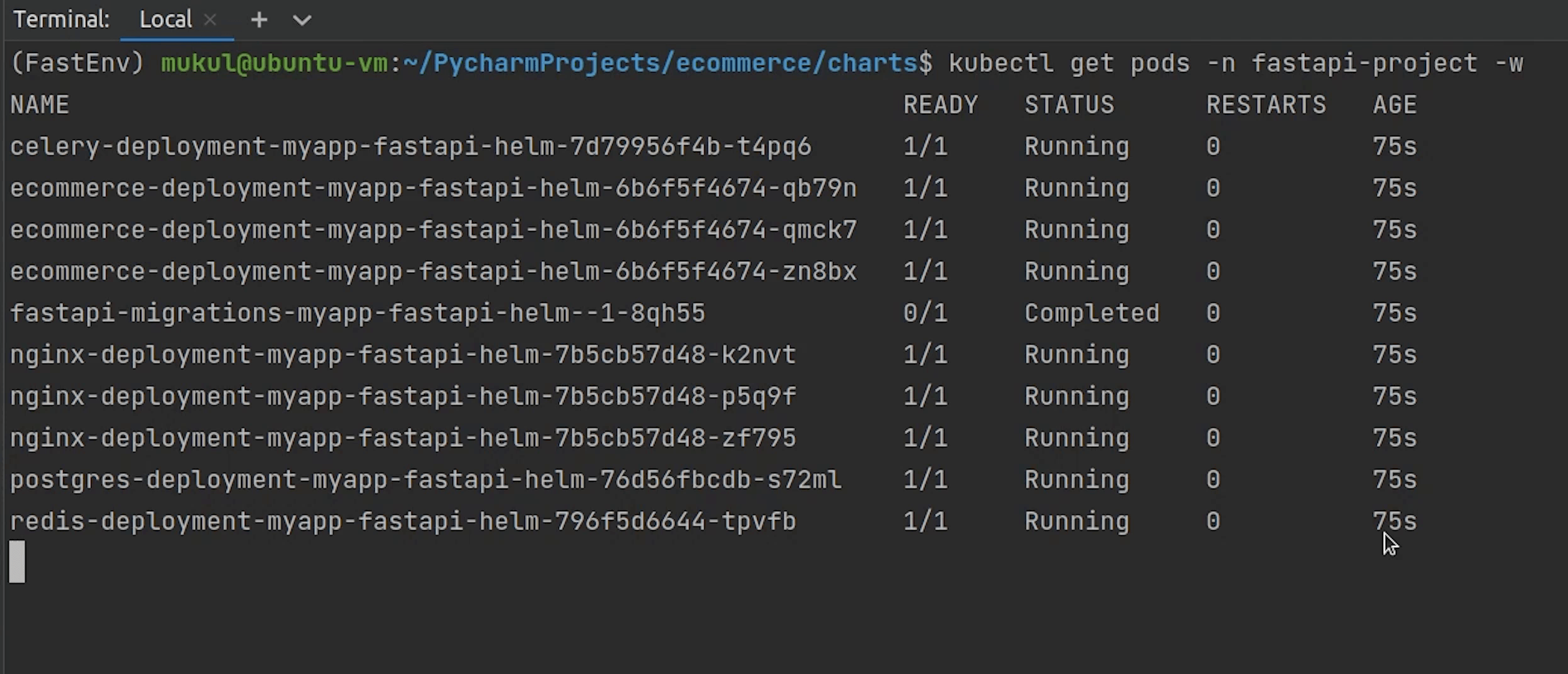
Everything is under running mode and the migration is also completed.
I will type: minikube service list.
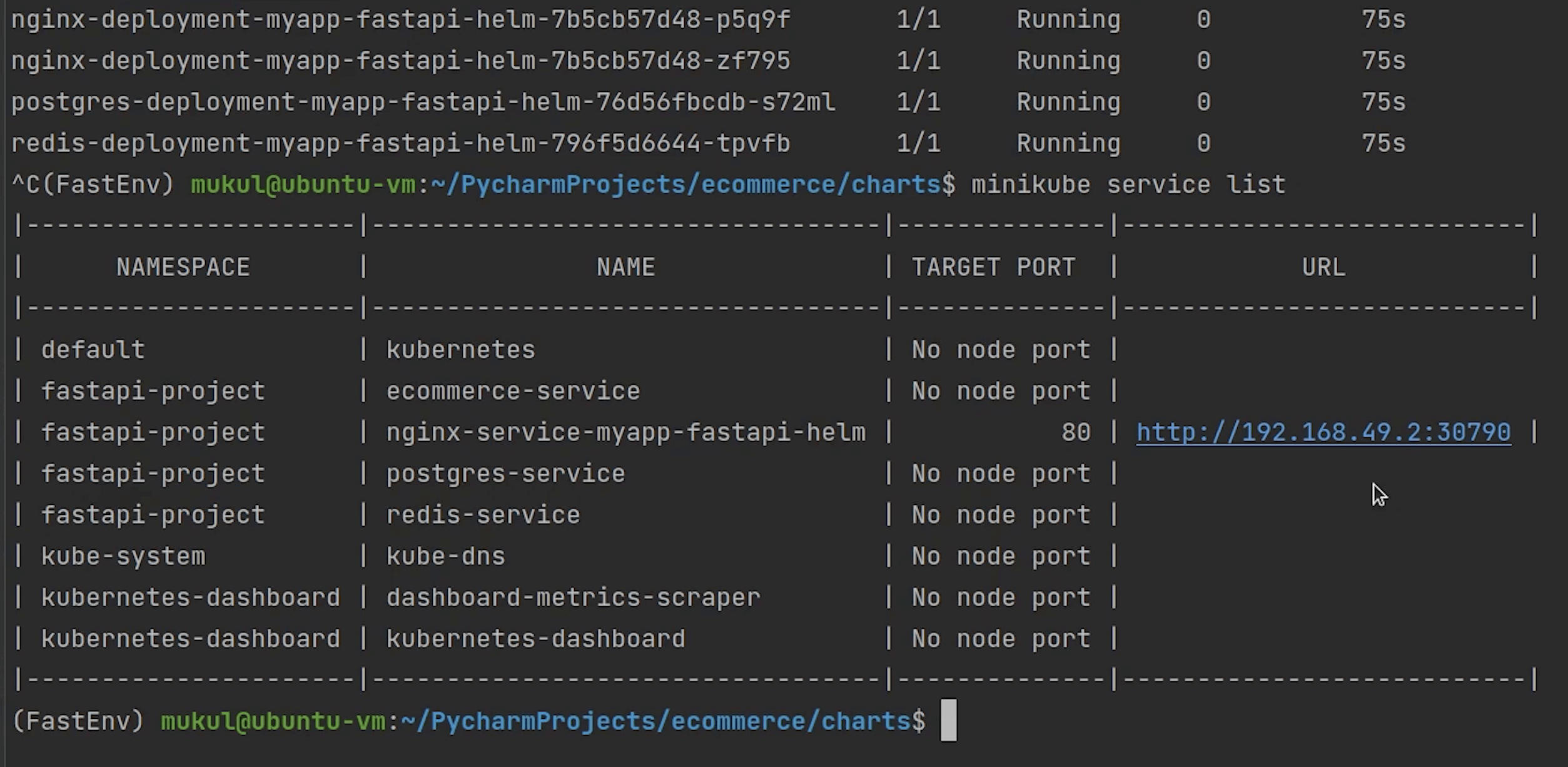
Application is running on port 30790, let me try it out.
Great! Finally, it works. So you saw how easy it was to perform repeatable deployments in Kubernetes using Helm.
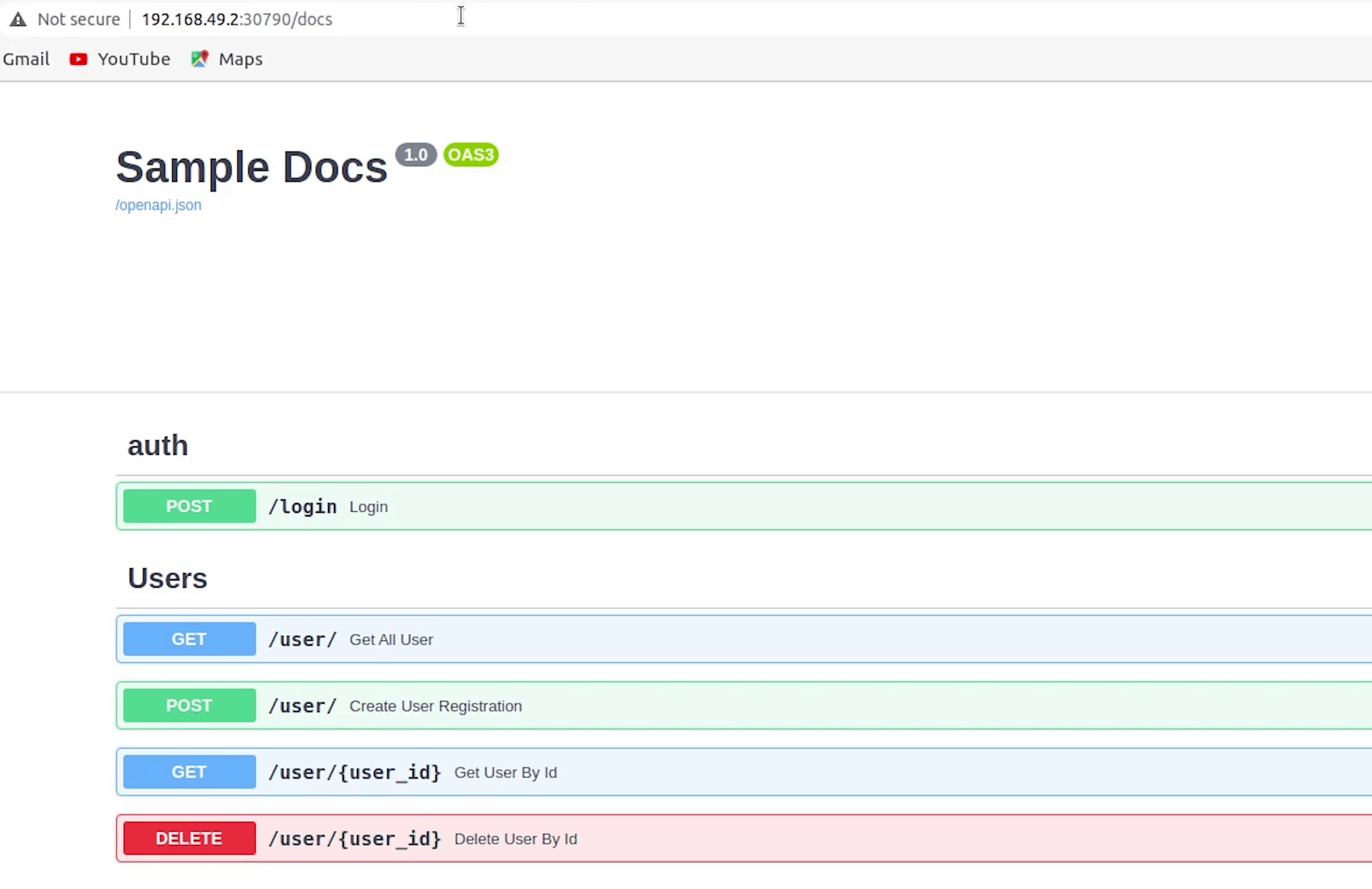
Also, there are many commands which we haven’t used like the linting.
I will type:
helm lint fastapi-helm
It basically runs a series of tests to verify that the chart is completely perfect or is there any syntax error or not. If the linter encounters things that will cause the chart to fail installation, it’s going to emit error messages.
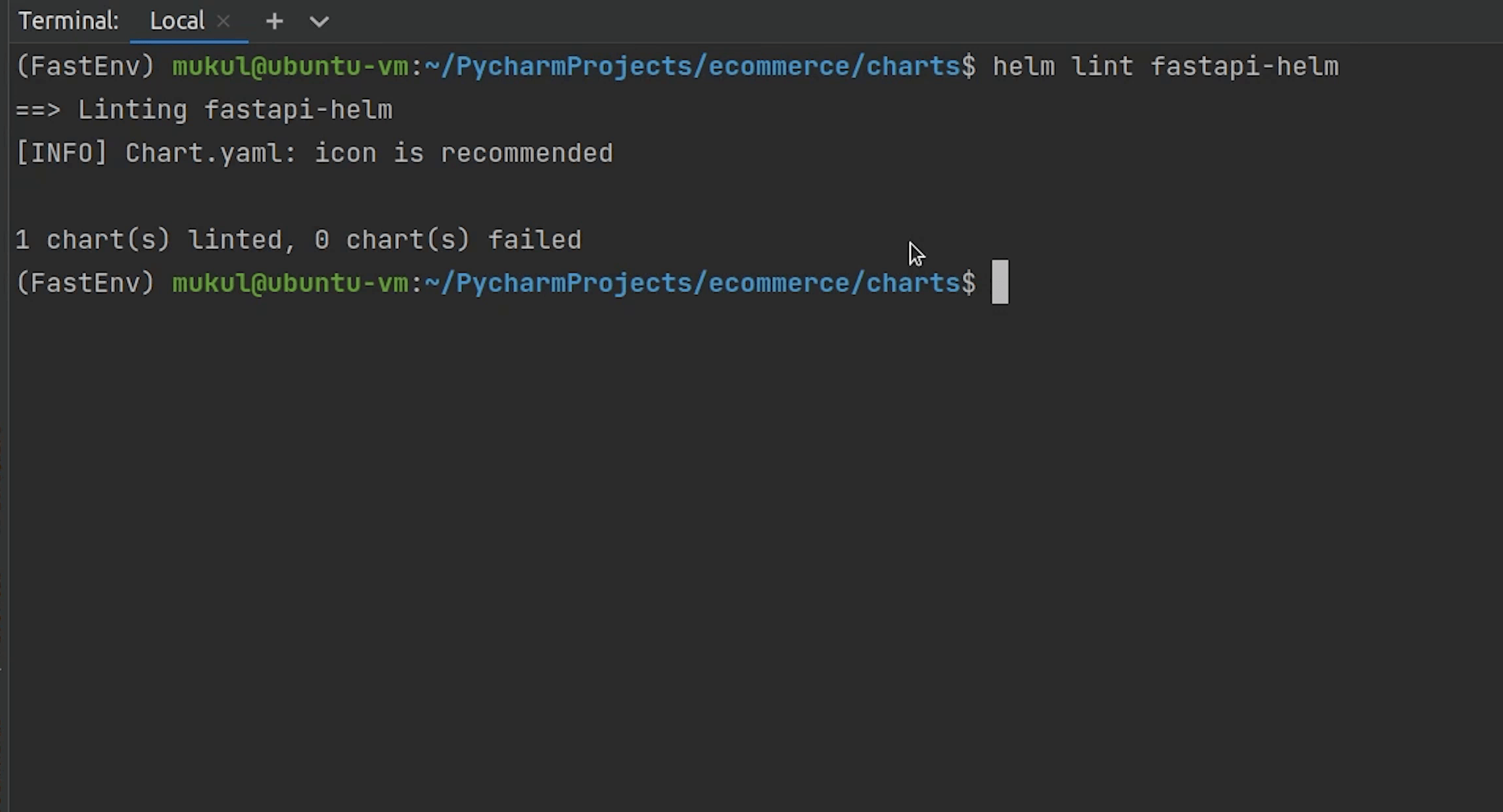
You can even package the chart and deploy to private or public repo like GitHub Pages or S3 or any other helm repository platform.
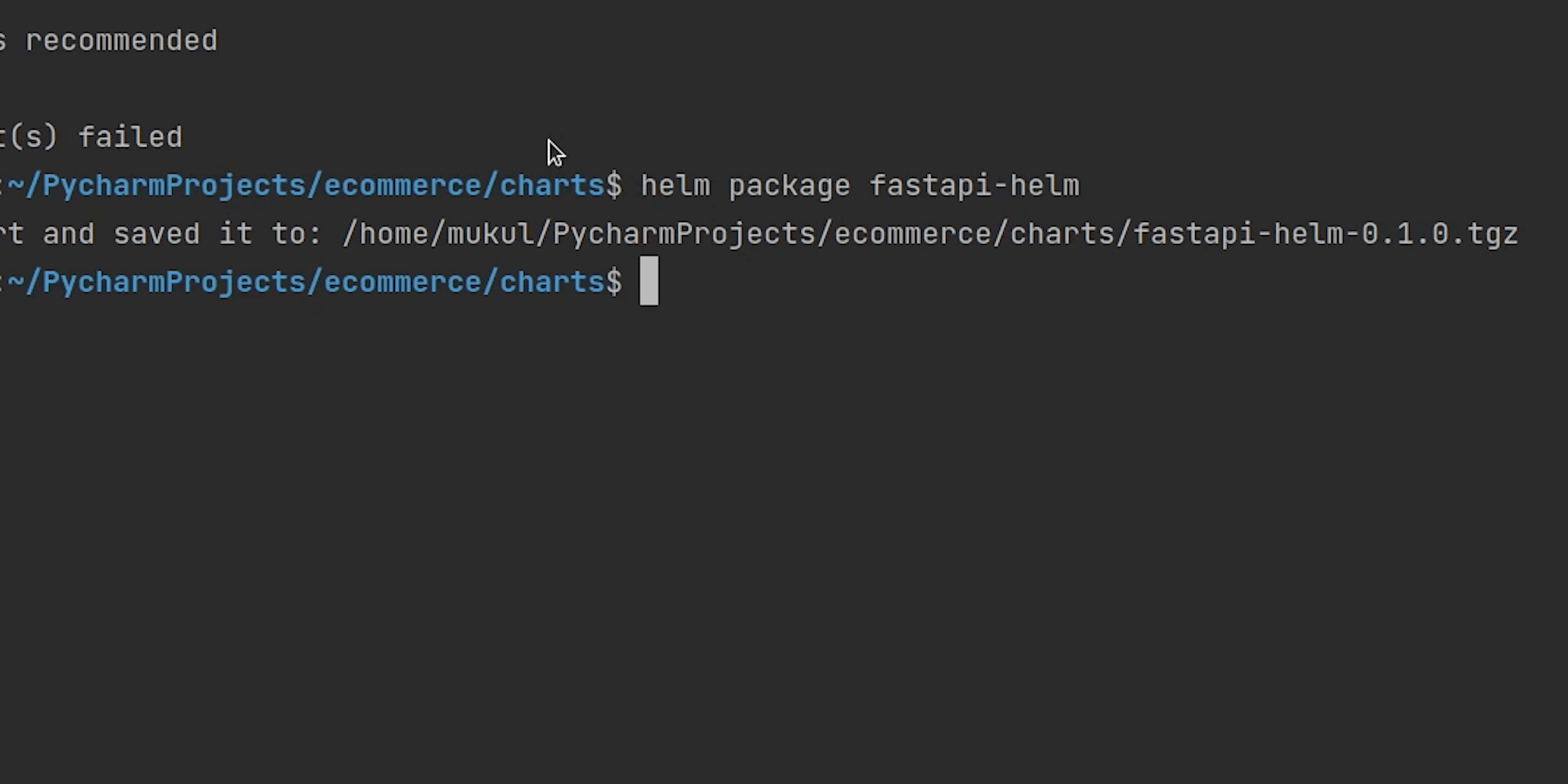
There is one more command which I forgot to mention and that is helm list, which displays the list of releases.
As the list is pointing to the default namespace, I will try to get the list from all namespaces.
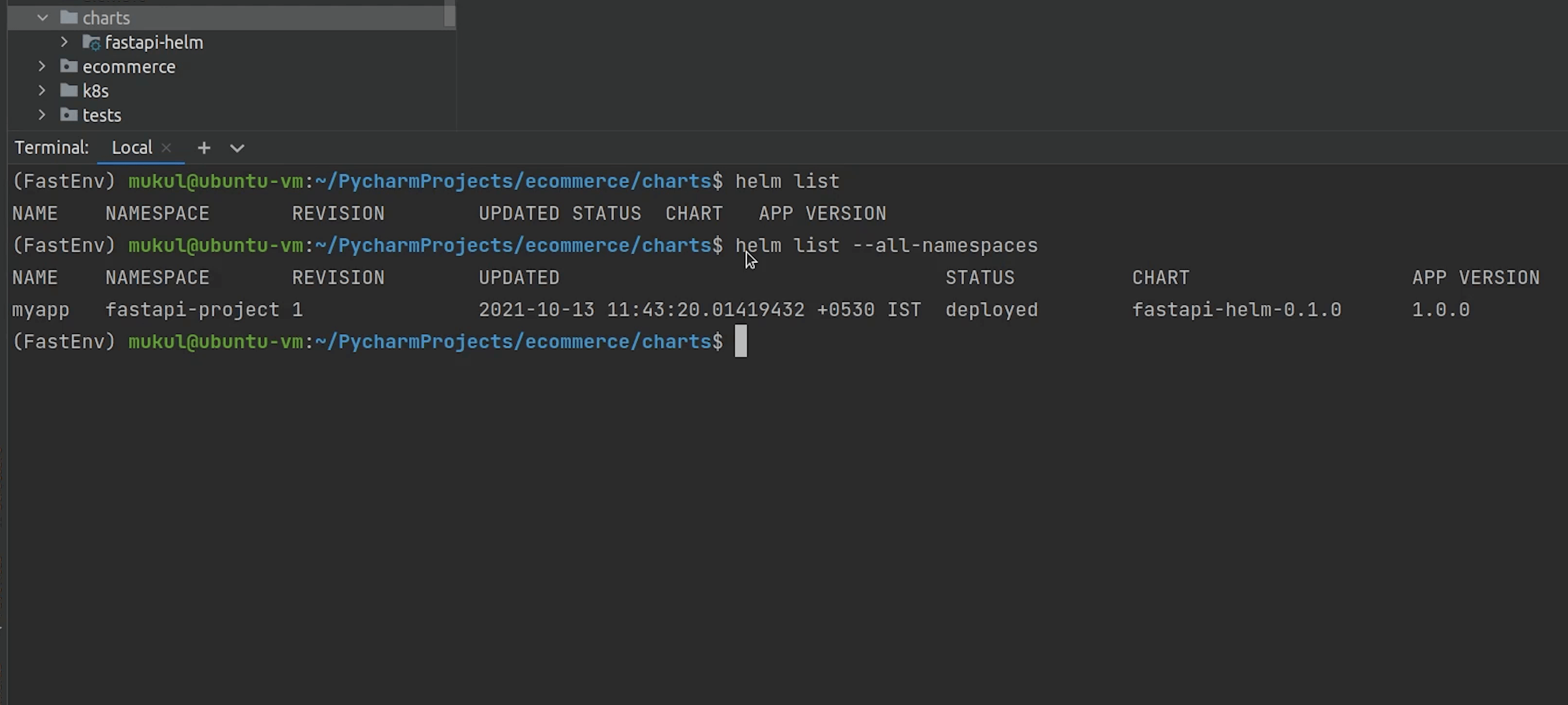
Yes, we got the myapp which has been deployed in the fastapi-project namespace and the app version is 1.0.0
Now, I am going to uninstall it and show how easy it is to manage via Helm.
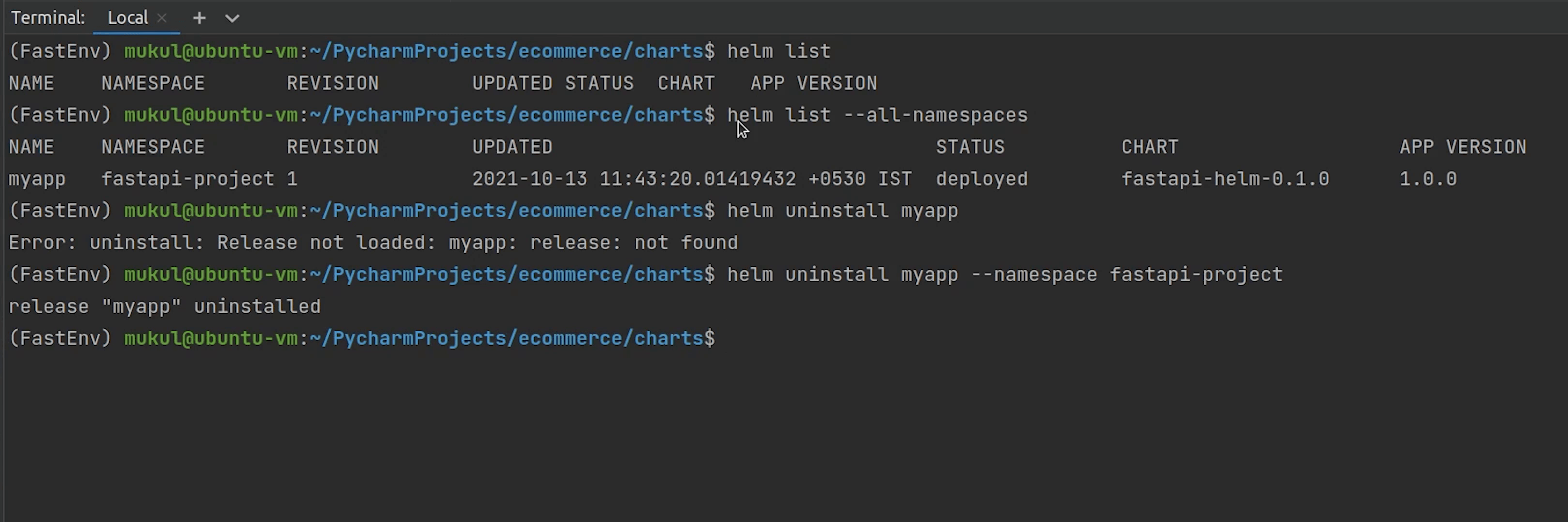
You can see all the resources are getting terminated. This command is quite comfortable compared to manually delete pod, deployment, service etc.
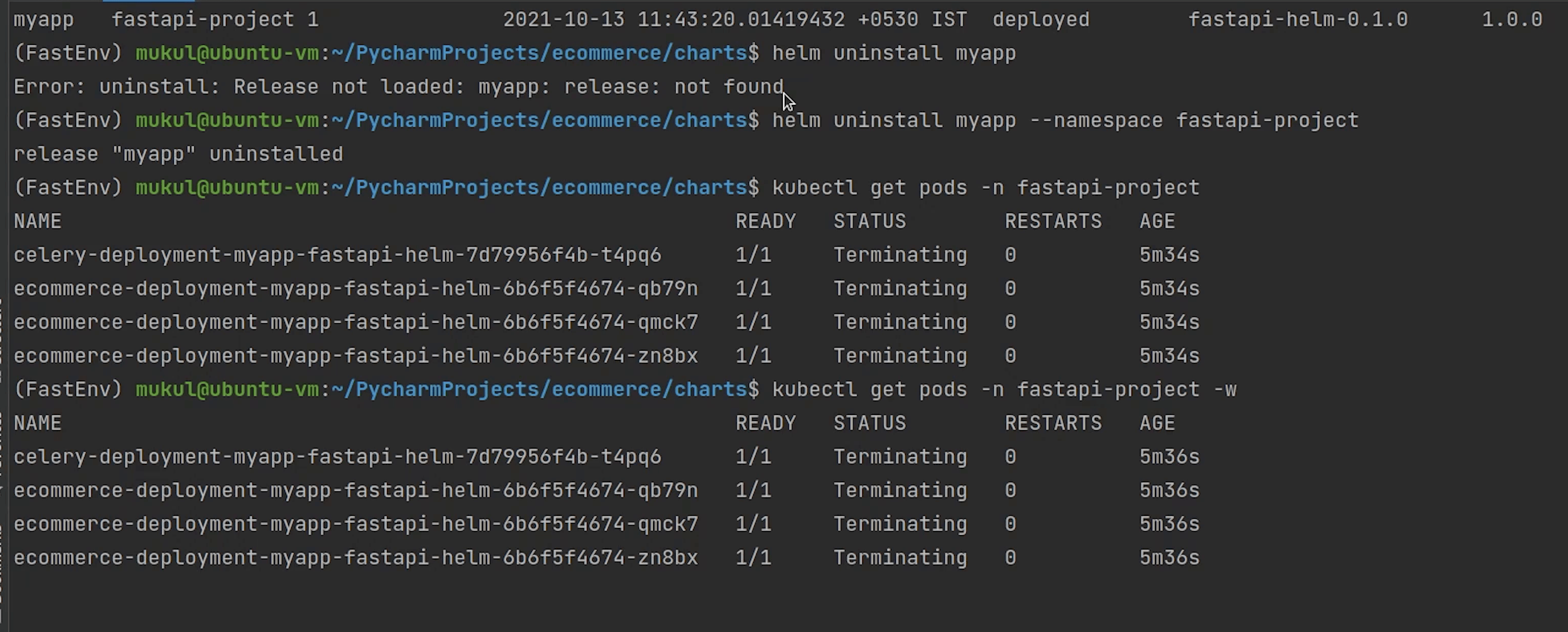
There are many things which we did not cover when working with Helm.
I definitely recommend you to check the official documentation or else you can check out a great book “Learning Helm” which is written by creators and maintainers of Helm.
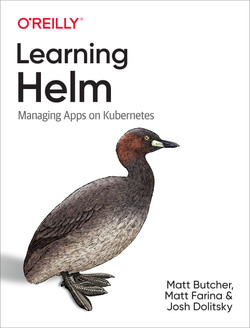
This book covers everything related to Helm either working with templates or deploying charts, this is one stop solution for Helm.
Thank you everyone, I am going to see you in the next tutorial where I will be working on the Elastic Kubernetes Service offered by AWS.
