Getting Started
Welcome to Space documentation! It contains detailed descriptions of Space features and step-by-step instructions on how to use and administer Space.
Use the table of contents on the left to browse through the topics, or click ![]() in the upper-right corner to search the entire documentation.
in the upper-right corner to search the entire documentation.
Please note that feature availability depends on your Space organization subscription plan. In addition to a FREE plan, Space is offered in three paid plans: ![]() ,
, ![]() ,
, ![]() .
.
Descriptions of the features that are only available in certain paid plans are labeled accordingly. For more information, see Subscription plans comparison.
What is Space?
JetBrains Space is an intelligent code collaboration platform that combines supercharged Git hosting, advanced code reviews with quality gates, issue tracking, packages, and more. Space can cover your development pipeline while integrating with JetBrains IDEs and your current tools. Available both in the cloud and on-premises, Space can be used either from your browser or as a desktop app. You can also access Space on the go via a supplementary mobile app.
How is it organized?
Space Projects represent workspaces for teams. A project is created to store and manage all the team's work-related resources, such as hosted repositories, to which project members can contribute, code reviews, issues, and more. Projects are independently managed entities not implicitly associated with teams. Any member of the organization can create a project and choose who can access it.
Space Teams is a directory that represents your organization structure which can be flat or multilevel (with parent and child teams). You can be a member of one or several teams. Your information, including contacts, association with teams and projects, is shown in a personal profile.
What can I do with it?
 Teams. Discover the teams and team members in your organization. Join a team. Look up your co-workers' contact details and projects in their profiles.
Teams. Discover the teams and team members in your organization. Join a team. Look up your co-workers' contact details and projects in their profiles.  Chats. Communicate with your colleagues privately or in groups. Receive notifications of important events, requests and alerts. Get relevant updates from code reviews, issues, etc. Use Chats from your mobile device as well.
Chats. Communicate with your colleagues privately or in groups. Receive notifications of important events, requests and alerts. Get relevant updates from code reviews, issues, etc. Use Chats from your mobile device as well. To-Do List. Manage your daily tasks, write quick notes and reminders. Access this personal list from any device.
To-Do List. Manage your daily tasks, write quick notes and reminders. Access this personal list from any device.(Optional) Documents and Blog. Create text documents and checklists. Write on your own or share and collaborate. Keep a draft to yourself, publish it to the Blog, or add it to your Project Documents. Upload and store files.
First steps
The first thing you see when you log in to Space is your dashboard — an entry page filled with different widgets. Use these widgets to quickly navigate to the most important features and sections of Space:
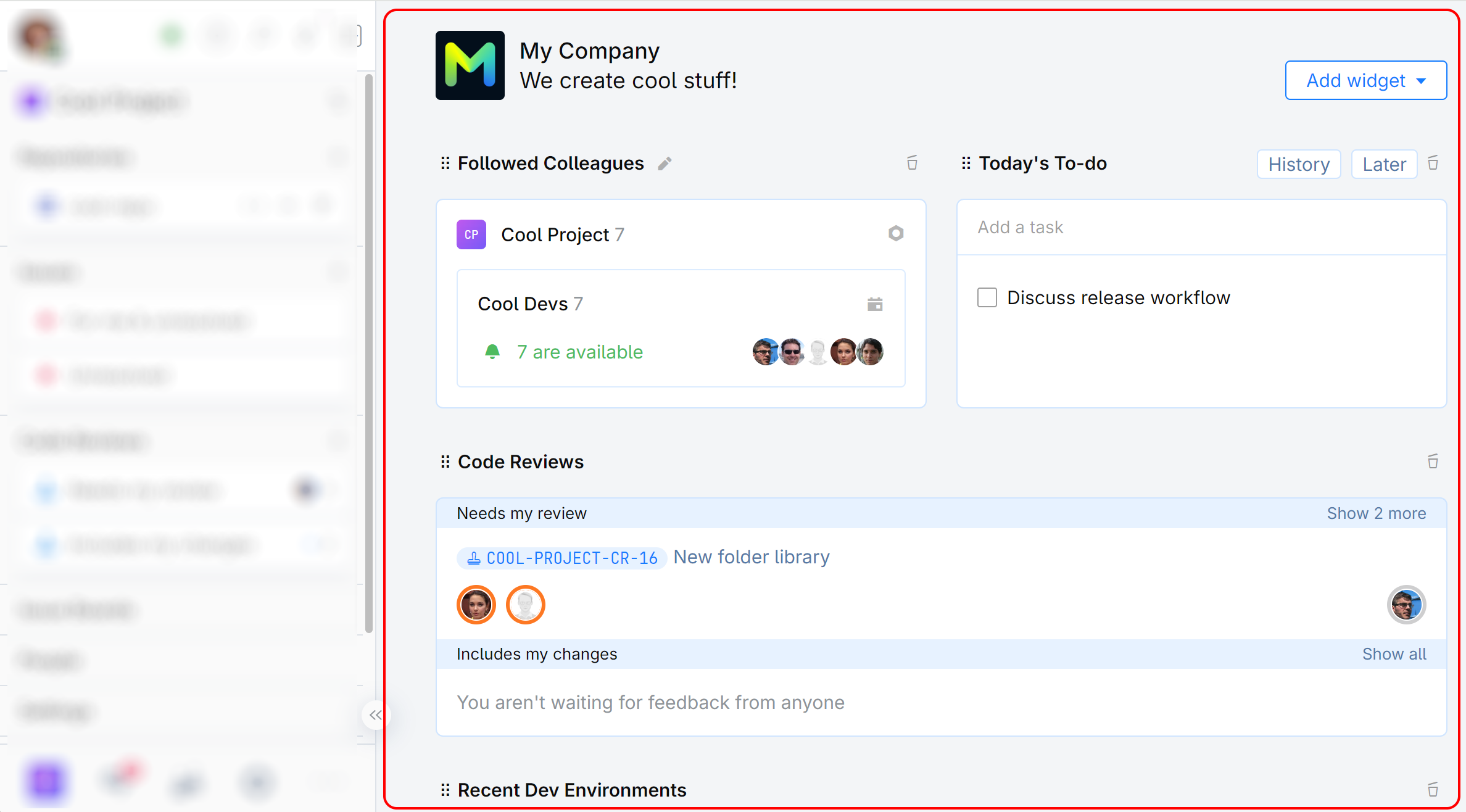
Your teammates availability.
The projects and teams you participate in or selected as favorite.
Code reviews that need your attention.
The left-hand panel consists of three sections:
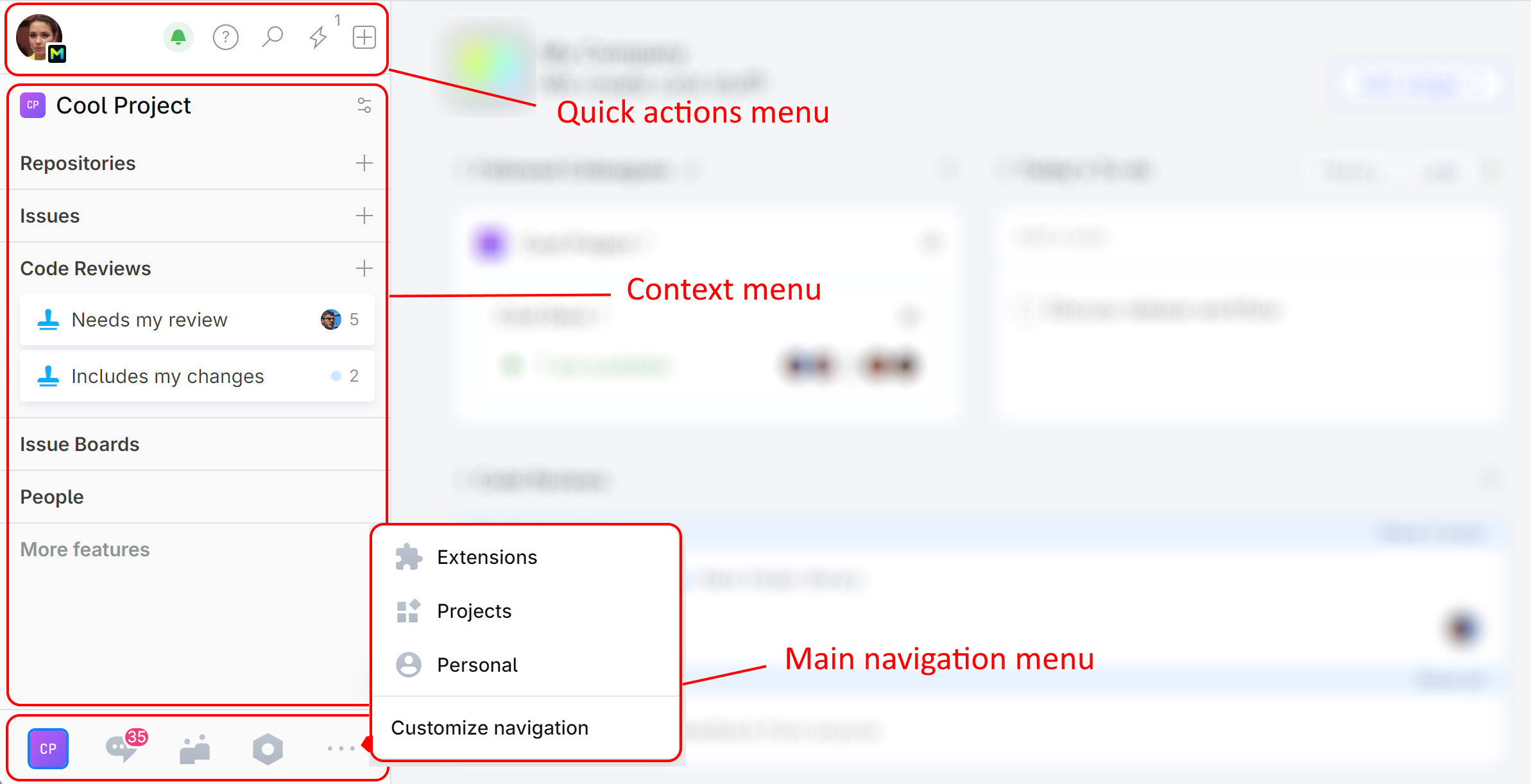
Quick actions menu (on top) — lets you navigate to your personal menu, profile, preferences, change your availability status, create new events or entities (chat channels, issues, etc) or log out.
Main navigation menu (on the bottom) — lets you navigate to various Space features and functionality, such as Chats, Projects, Teams, and more. Click
 to access additional menu items and customize your navigation menu.
to access additional menu items and customize your navigation menu.Context menu (in the center) — depends on your current selection in the Main navigation menu. The default view shows your default project menu, but if you select Chats, it will display your contact list, and Teams will be displayed should select it in the bottom Main menu.
To edit personal information, open your profile page. On the top left, click your avatar and choose My profile:
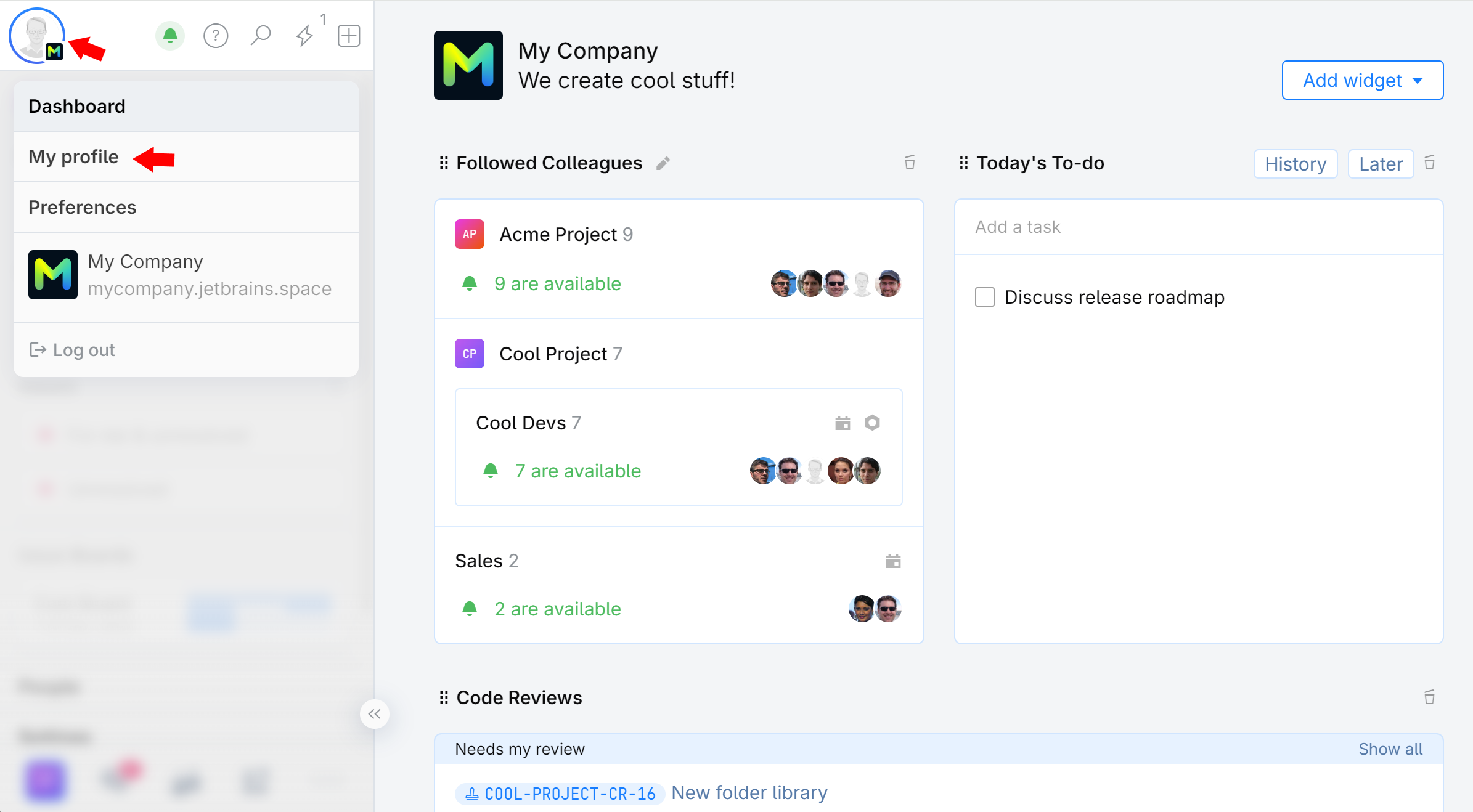
To find any entity, such as a team, project, person, press Control+K.
To search for content in repositories, channels, messages, member profiles, press Control+Shift+F.
Ready to dive in?
For new users: | For new organization owners: |
|---|---|
Follow the New User Quick Start Guide to get familiar with Space environment in no time. | Follow the Organization Creator Quick Start Guide to quickly set up your organization and start collaborating with your team. Follow the Branching. Space Git Flow guide to set up Space Git flow – a branching strategy that is native to Space. |
Browser and OS requirements
Space is cloud-based software designed to run in your browser on any modern full desktop operating system.
As an alternative or an addition to a browser version, you can use a Space desktop application which is available for macOS, Windows, and Linux.
Space also has mobile apps for iOS and Android devices that you can use to access chats and some other functionality.
Browser requirements:
Space supports the latest two versions of the following browsers:
Safari
Chrome
Firefox
Edge
Internet Explorer is NOT supported.